
日々の仕事で生じるさまざまなタスク。
自分が今日やるべき業務や1日のスケジュール、優先順位などを把握して、抜け漏れなく対応したいですね。そのためにも、ツールを活用するのがおすすめです。
この記事では、ビジネスシーンでよく利用される「Outlook」を使ってタスク管理を行う方法をご紹介します。
Outlookはメール機能がよく使われていますが、タスク管理機能を備えています。タスクリストを活用すれば、各タスクに優先度を付けてスケジュール管理の効率化に役立てられます。Outlookをお使いの方は、便利なタスク機能を活用してみてはいかがでしょうか。
Outlookのタスク管理方法や組織での活用方法を解説「Outlook活用ガイド」
Outlookでタスク管理を行う方法
初めに、Outlookの機能を使ってタスク管理を行う方法をご紹介します。
タスクの追加や完了をはじめとした基本の操作手順からお伝えします。
タスクを表示し整理する
-
Outlookでタスクを表示させるには、画面下部にあるナビゲーションバーから「タスクアイコン」を選択します。
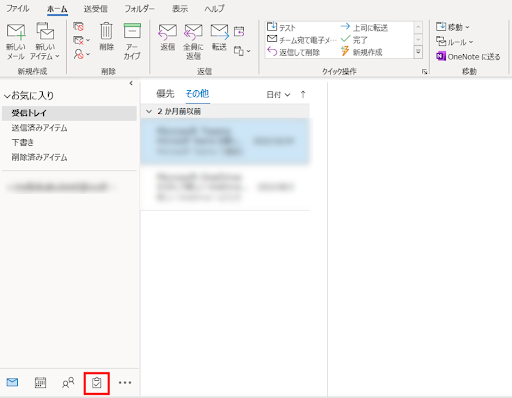
-
「To Doバーのタスクリスト」と「タスク」の2つが表示されます。タスクの整理はこちらから行いましょう。
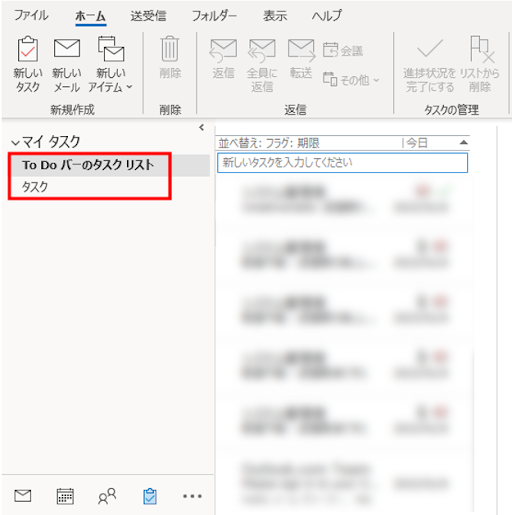
「To Doバーのタスクリスト」では、登録したタスクと併せてフラグを立てたメールが表示されます。
一方、「タスク」には登録したタスクのみが表示され、フラグを立てたメールは表示されません。
タスクを追加する
「ホーム」タブから追加する方法
-
ナビゲーションバーから「タスクアイコン」を選択した状態で、ホームタブの「新規作成」から「新しいタスク」を選択します。
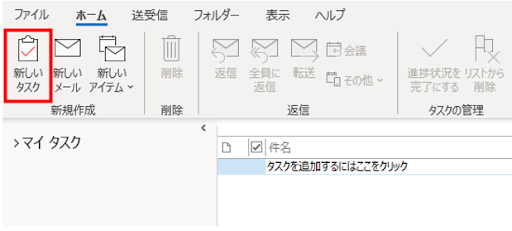
- 表示されたタスクウインドウから、件名・期限日・進捗状況などを設定しましょう。
タスクリストから追加する方法
新規タスクは、タスクリストの画面から追加することもできます。
-
「マイ タスク」内の「タスク」を開き、件名の下にある「タスクを追加するにはここをクリック」を選択しましょう。
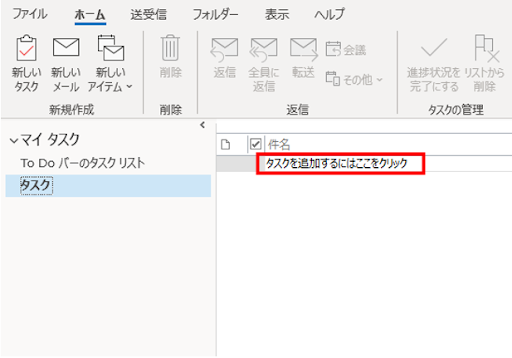
- 件名を入力すると、タスクを追加できます。
「タスクプレビュー」から追加する方法
タスクプレビューから新規タスクを追加することも可能です。
-
ナビゲーションバーのタスクアイコンにカーソルを合わせると、「タスクプレビュー」が表示されるので選択しましょう。
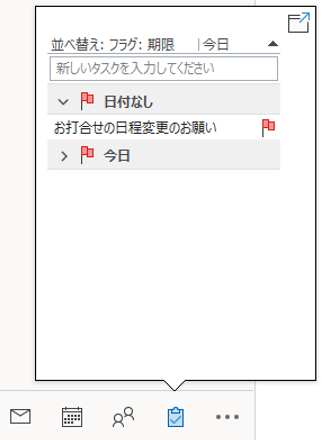
- 「新しいタスクを入力してください」ボックスに件名を入力すると、タスクが作成されます。
メールをドラッグ&ドロップしタスクを追加する方法
Outlookのメールを簡単な操作でタスクに追加できます。
-
追加したいメールをナビゲーションバーの「タスク」アイコンへドラッグ&ドロップしましょう。
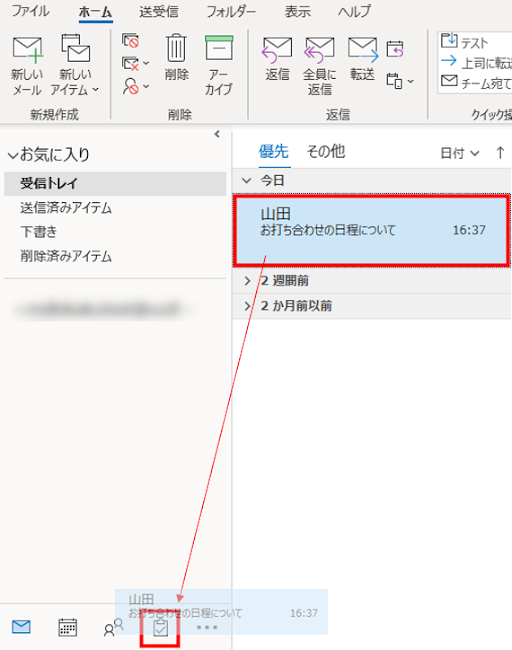
- 詳細画面でタスクの件名・開始日・期限などを設定して「保存して閉じる」をクリックすると、メールをタスクに追加できます。
タスクを完了する
予定されていたタスクを完了したら、Outlookでタスク完了の操作を行いましょう。
タスクを完了するには、「タスク」の画面内で完了したタスクのチェックボックスをクリックしてください。終了したタスクに対して処理を行うと、進捗状況を可視化できます。
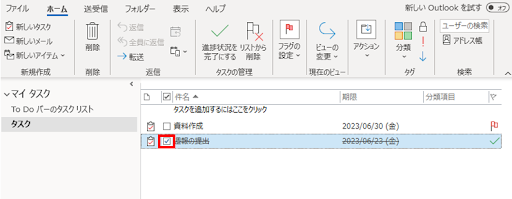
タスクを削除する
タスクを誤って作成してしまったり、タスクが不要となったりしたら、Outlookでタスク削除の操作を行いましょう。
タスクを消すには、「タスク」の画面から削除したいタスクのチェックボックスをクリックした上で、ホームタブの「リストから削除」を選択します。
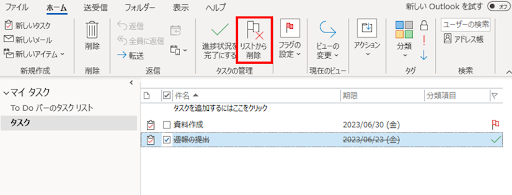
タスク管理に役立つOutlookの便利機能
Outlookにはタスク管理に役立つ便利な機能が搭載されています。
業務効率化を実現するために、ぜひご紹介する機能を活用してみてください。
定期的なタスクを設定する
繰り返し行う必要のあるタスクは、Outlookに定期的なタスクとして登録しておくと便利です。手動でタスクを作る手間を省けるだけでなく、タスク作成の抜け漏れを防ぎやすくなります。
-
タスクタブから「定期的なアイテム」を選択しましょう。
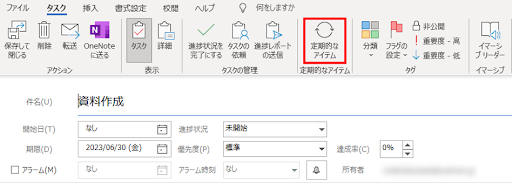
- 「定期的なタスクの設定」ウインドウに繰り返しのパターンや期間などを入力すると、指定したタイミングでタスクが自動的に作成されます。
アラームを設定する
タスクにアラームを設定すると、指定した日時に通知が行われます。
重要なタスクにアラームを設定して、リマインドに使用することで抜け漏れを防ぎやすくなるのがメリットです。
アラームはOutlookが起動している間に作動します。
- タスクの「表示」画面で「アラーム」にチェックを入れます。
-
続いて、日時を設定してください。アラームが設定されていると、タスクリストにベルのアイコンが表示されます。
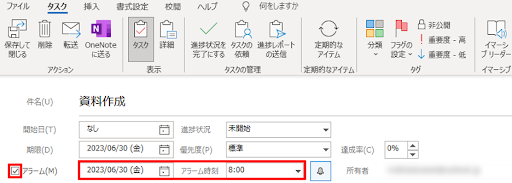
タスクを共有する
社内の複数人でタスクを共有することもできます。
以下の手順で共有したい相手へメールを送りましょう。
-
ナビゲーションバーにある「タスク」を選択して、リボンの「フォルダー」タブから「タスクの共有」を選択します。
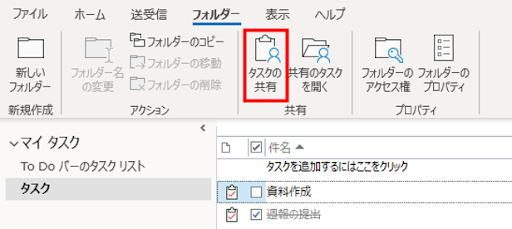
- 「宛先」ボックスから共有したい連絡先をお選びください。入力した相手にタスクの共有への招待メッセージが送信されます。
-
「自分のタスクフォルダーをこのメッセージの受信者に公開する」にチェックが付いていることを確認しましょう。
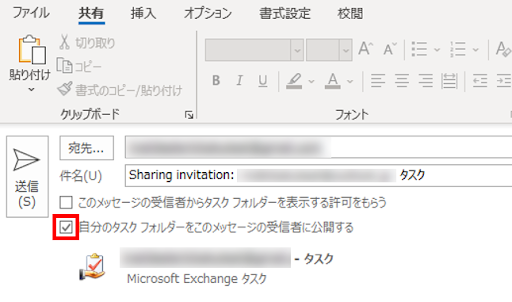
- 「送信」をクリックして、表示されたダイアログボックスの内容を確認します。
-
内容に誤りがなければ「はい」をクリックすると、メールの受信者にタスクが共有されます。
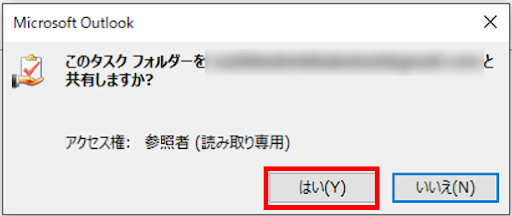
専用のタスク管理ツールを活用するのもおすすめ!
ここまでOutlookを使ったタスク管理についてご紹介しました。
社内で使っているOutlookの機能を活用すると、タスク管理により日々の業務の効率化につながります。タスク機能をぜひ社内のメールやタスクの管理にお役立てください。
Outlookを使った複数人での管理について、詳しくは以下の関連記事でお伝えしています。メールやタスクの管理方法でお悩みのご担当者様は、ぜひ併せてお読みください。
複数人でタスク管理を行うなら、メール共有・管理に特化した「メールディーラー」がおすすめです。
共有メールの対応状況を見える化して、優先順位づけをすることで、チームの連携を強化できます。メールの対応履歴が蓄積され、時系列順に表示できるなど、サポート業務に貢献する機能も搭載されています。
チームでのメール管理は、「メールディーラー」にお任せください。
メール・問い合わせの共有管理ができるメーラー「メールディーラー」
※本サイトに掲載されている情報は、株式会社ラクス(以下「当社」といいます)または協力会社が独自に調査したものであり、当社はその内容の正確性や完全性を保証するものではありません。









