
「グループメール」は、メールを複数人に同時に送信する情報共有方法です。
複数人に一斉送信ができる「メーリングリスト」とは何が違うのでしょうか?
この違いをしっかり理解しておくことで、情報共有を効率化することができます。
この記事では、グループメールの基本知識から使用時の注意点、Gmailでの設定方法などを解説します。
グループメールとは
グループメールは、事前に設定したグループ内でメールのやりとりを共有・一括管理することができるメールシステムです。
通常、メールの送受信は1対1で行われるものですが、グループメールの場合は1つのメールアドレスを起点として、複数人でメールを共有する形式が取られています。
そのため、メールに関するやりとりをグループ内のメンバー全員で確認することが可能です。
グループメールとメーリングリストの違い
複数人でメールを共有する仕組みとして似ているのが「メーリングリスト」です。
ここでは、グループメールとメーリングリストの違いについてご説明します。
メールを送信可能な人
グループメールは、だれでもグループメンバー宛にメールを一斉送信できます。
一方、メーリングリストでは、グループメールと同様にメンバーを登録しますが、リストに登録されているアドレスからしかメンバーへの一斉送信ができません。
返信した際の返信元
グループメールで受信したメールに返信した場合、返信元はグループメールのアドレスになり、だれから返信が来たのかが明記されないケースがあります。
一方、メーリングリストで受信したメールに返信した場合、返信元は個人のメールアドレスでリストのメンバーに送られます。
グループメールのメリット
ここではグループメールのメリットについてご紹介します。
情報共有がスムーズ
グループメールは、1つのメールアドレスで複数人とやり取りを管理することができるので、情報共有が手間なくスムーズに行えます。
例えば、複数人のチームでプロジェクトを担当する場合、それぞれの担当者と個別でやり取りを行っていると、情報の行き違いが起こりトラブルとなる可能性があります。
グループメールを使えば、メールをだれが読んだかという既読情報や、各担当者の返信内容まで確認することができるので、情報共有ミスによるトラブルを回避できます。
共有漏れを防止
2つ目のメリットとして、グループメールならメールの共有漏れを防止することができる点は大きなポイントです。
メールをCcで共有した場合、アドレスの入力忘れなどにより共有漏れが発生するケースがあります。
また、メーリングリストはリストに登録したメンバーに漏れなく送信できますが、既読情報の確認ができないのに対し、グループメールはグループ内のメンバーに漏れなく送信でき、且つ既読情報の確認ができるので、メールを読んでいないメンバーに声をかけるなど共有漏れを未然に防ぐことができます。
グループメールを利用する際の注意点
以下では、グループメールを利用する際に注意すべき点をご説明します。
差出人の記載がない
一般的なフリーメールのグループメールでは、デフォルトのままでは差出人が明記されないものがあります。
メール送信前に設定を変更して差出人を表示させる必要があります。
メール内に署名を入れて差出人名を記載すると、より分かりやすいでしょう。
情報流出のリスク
Googleグループのデフォルト設定は、だれでも閲覧できるようになっているため、そのまま使用すると情報が流出してしまうリスクがあります。
必ず利用開始前に公開範囲の変更を行いましょう。
変更作業の権限はグループオーナーだけが持っています。
Gmailでのグループメールの使い方
一般的によく利用されているGmailでも、グループメールを使用することができます。
ここでは、「Googleグループ」を活用したGmailのグループメール設定方法をご紹介します。
Googleグループのグループ作成方法
まず、Googleグループでのグループ作成方法を解説します。
- Googleグループにログイン
- 左上の「≡」をクリックし、メニューバー最上部の「グループを作成」をクリック
- グループ名・グループメール・グループの説明を入力し、「次へ」をクリック
- プライバシー設定をそれぞれ任意で選択し、「次へ」をクリック
- グループに追加したいメンバーと招待メッセージを入力し、「グループを作成」をクリック
- 「私はロボットではありません」にチェックを入れ、「グループを作成」をクリックで作成完了
Googleグループのメール送信・返信方法
次に、Googleグループのメーリングリストを使用したメールの送信・返信方法を解説します。
Googleグループのメール送信方法
- Googleグループにログインし、メールを送信したいグループを選択
- 左上の「≡」をクリックし、メニューバー最上部の「新しい会話」をクリック
- メールの入力画面が表示されるので、件名・本文を入力し、「メッセージを投稿」をクリックして送信完了
Googleグループのメール返信方法
- Googleグループにログインし、メールを返信したいグループを選択
- 左上の「≡」をクリックし、メニューバー内の「会話」をクリック
- 「会話」の中から返信したいメールを選択
- 「全員に返信」or「投稿者に返信」のどちらかをクリック
- 本文を入力し、「メッセージを投稿」をクリックして返信完了
他にも、Googleグループには便利な機能が多数あります。
例えば、メールごとの担当者割り振りや進捗状況を確認できる「共同トレイ」です。詳細は以下の記事をご参考ください。
チームでのメール共有にさらに特化した「メール共有システム」
メールの情報共有が必要なシーンが多く、グループを頻繁に利用する場合には、メールシステム自体を「メール共有システム」に切り替えることをおすすめします。
ビジネス利用で人気のあるGmailやOutlookなどは、個人対個人のやりとりを想定したメールシステムです。
対して「メール共有システム」は、チームで分担してメール対応を行うために開発されており、情報共有や対応品質均一化のための機能が搭載されています。
また、メールの対応進捗状況をリアルタイムでチームに情報共有できるため、対応漏れや遅れの防止に役立ちます。
おすすめメール共有システム「メールディーラー」
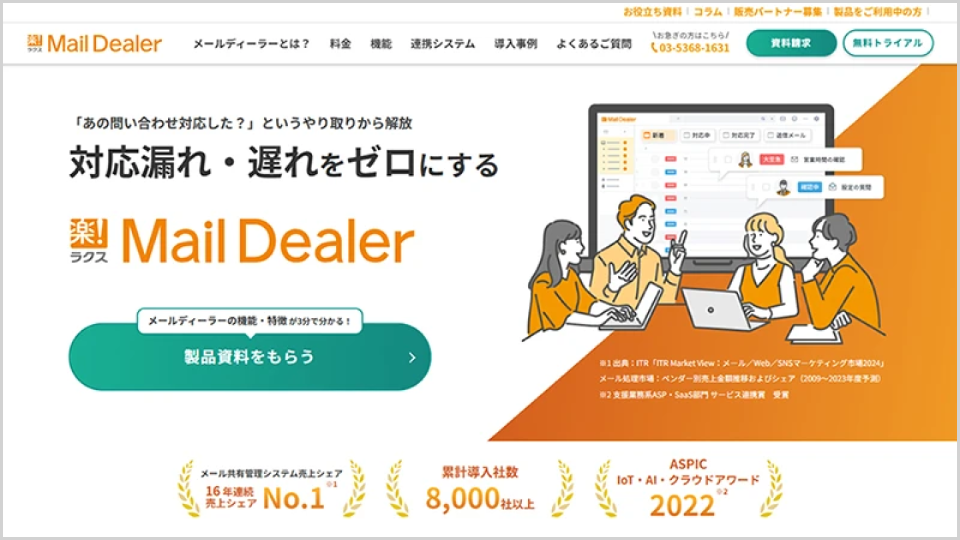
メールディーラーとは、株式会社ラクスが提供するinfo@やsupport@など共有メールアドレスやメーリングリスト宛にくる、複数名で対応・管理するメールに特化したメール共有システムです。
複数名でメールを共有する際に起こりがちな、メールの見落としや重複対応を防ぐための機能が備わっています。
以下では、「メールディーラー」の機能の中でも情報共有に特化した機能をご紹介します。
担当者振り分け機能
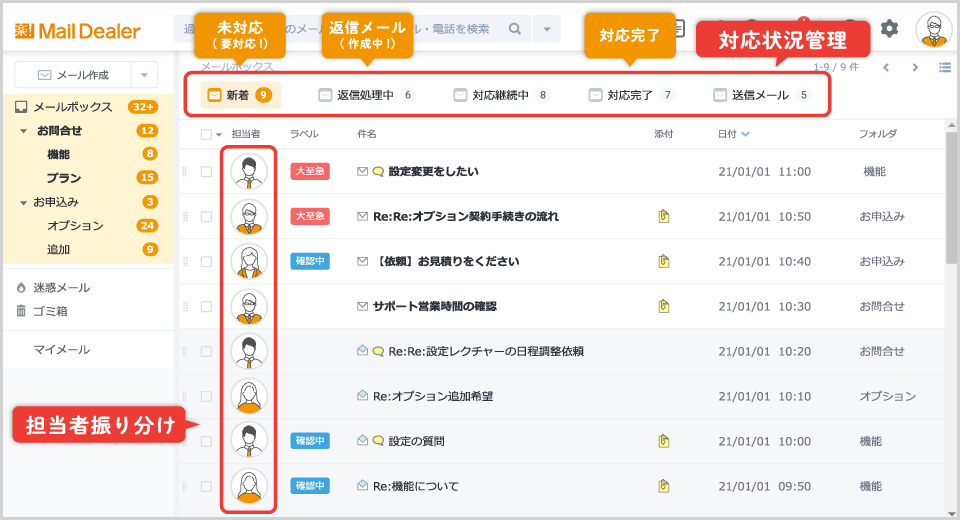
クラウド型のメールシステムであるメールディーラーは、サーバー上に置かれた共有用メールフォルダにチームのメールが集約され、各担当者が自身のパソコンからアクセスしてメール対応業務を行います。
そのため、メール1通1通に担当者を設定し業務分担を明確にすることができます。
他の担当者がどのメールを担当していて、どんなメールを返信したのかいつでも確認できるので、情報共有のために手間をかける必要がありません。
振り分けは、メールを開封して1通ずつ手動で設定するだけでなく、件名や本文のキーワード等を条件に自動で振り分けることも可能です。
対応履歴確認機能
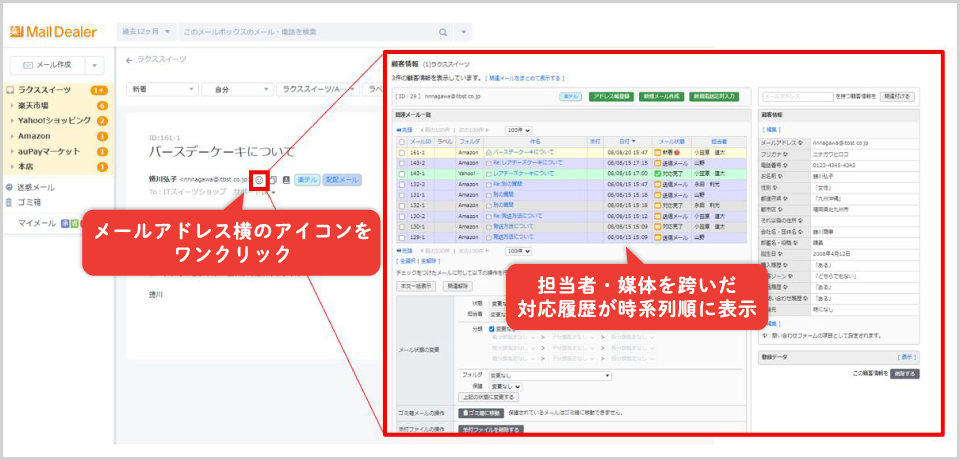
メール画面でお客さまのメールアドレスをクリックすると、そのお客さまとの過去のやりとりが時系列で一覧表示されます。
受信メール・送信メール・電話応対メモ・チャットなどすべての対応履歴が表示されるので、受信フォルダと送信フォルダを交互に検索をかけたり、チャットの履歴を遡ったりする手間がなくなります。
他の担当者が行った履歴も表示できるので、担当者不在時の代理応答や退職時の引継ぎに役立ちます。
お客さまがパソコンとスマートフォン等、異なるメールアドレスから問い合わせを行った場合や、やりとりの途中でメールアドレスが変更になった場合でも、紐づけて管理することができます。
コメント機能
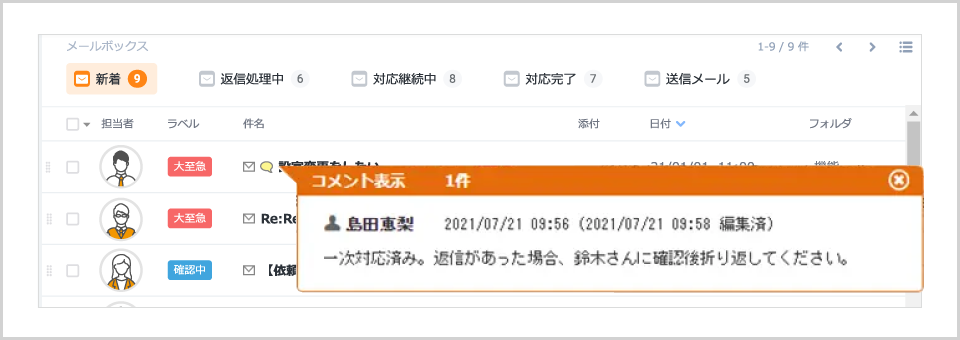
メールディーラーでは、メール1通1通に付箋を貼るようなイメージで、コメントを残す機能があります。
この機能を使うことで、「○○さんに確認中」や「折り返し電話待ち」など、メールの状況を補足することができます。
また、自分の担当以外のメールにもコメントできるので、電話の代理応答で電話メモとしてコメントを残したり、新人が担当するメールに対応方針の指示を出したりなど、情報伝達手段として使うこともできます。
グループメールを活用してチームで情報共有
グループメールサービスは、複数人に一度にメールを送信できる便利なサービスです。
無料で利用できることは大きなメリットですが、ビジネスで利用するなら効率化・セキュリティの観点からさらにメール・問い合わせ対応業務に特化した「メール共有システム」を使うのがおすすめです。
中でも「メールディーラー」は問い合わせ管理業務を一元化できるため、業務の効率化に非常に役立ちます。複数のメールサービスを統合して管理できるだけでなく、グループメールよりも細かな対応ステータス管理ができるため、管理表などを用いる必要もありません。
※本サイトに掲載されている情報は、株式会社ラクス(以下「当社」といいます)または協力会社が独自に調査したものであり、当社はその内容の正確性や完全性を保証するものではありません。











