
Googleグループは、個人やビジネスでも利用できるサービスです。
メーリングリストをはじめ、社内掲示板や問い合わせ窓口など、目的に合わせて様々な使い方ができます。
今回はGoogleグループの概念から使い方、設定方法、注意点まで詳しく解説します。
Googleグループとは?
Googleグループとは、複数人での情報共有やコミュニケーションを効率化できるサービスです。
複数人での情報共有のための機能が揃っており、メーリングリストとして複数人に一斉送信をしたり、掲示板として活用したりすることができます。
Gmailアカウントがあれば誰でも無料で利用できる「無償バージョン」と、より高度な管理・運用・制限ができるGoogle Workspaceの「有償バージョン」の2種類があります。
バージョンによって、機能や操作権限の付与範囲が異なるので、用途によって使い分けましょう。
| 種類 | 無償バージョン (Gmailアカウント) |
有償バージョン (Google Workspace) |
|---|---|---|
| 利用対象 | 簡易管理・プライベート向け | ビジネス・組織向け |
| 利用環境 | Gmailアカウントがれば利用可能 | GoogleWorkspaceで利用 |
| ドメイン | @googlegroup.com | 独自に作成可能 |
| 機能 | メーリングリスト、ドライブの共有、カレンダーの共有など | 無料バージョンの機能に加え、共同トレイによる担当者割り当て・対応状況管理など、より高度な管理・運用・制限が可能 |
Googleグループの使い方
メーリングリスト
Googleグループを使って、メーリングリストを作成することができます。
メーリングリストとは、登録した複数の宛先に同じ内容のメールを一斉送信する仕組みのことです。
メールアドレスを1つずつ入力する手間を削減し、メール業務の効率化につながります。
社内掲示板(Webフォーラム)
Googleグループを社内掲示板(Webフォーラム)として利用することができます。
メーリングリストで行ったやりとりは、掲示板(スレッド)形式で管理されます。
部署やプロジェクトチームごとにGoogleグループへ招待することで、特定の話題について効率的にやりとりをすることができます。
複数人で対応する問い合わせ窓口
Googleグループを問い合わせ窓口とすることで、問い合わせ対応業務を効率的に対応することができます。
メーリングリストや社内掲示板など、社内コミュニケーションに役立つGoogleグループですが、投稿権限によって外部からのメールを受信できるようになります。
さらに、有償バージョンのみで利用できる「共同トレイ」機能では、対応担当者の割り当てや、対応完了・対応不要など対応状況を可視化することができます。
Googleドライブのファイル共有
スプレッドシートやドキュメントなどを複数人と共有する際、Googleグループのグループアドレスを入力すれば、グループメンバー全員に一括で共有できます。
メンバー全員のメールアドレスを入力して個別に共有する手間を削減できます。
Googleカレンダーの一括登録
Googleカレンダーに予定を入力する際、Googleグループのグループアドレスを使うことで、メンバー全員の予定を一括登録できます。
部署やチーム単位でミーティングを設定する際に、個人のカレンダーを選択する必要がなくなります。
Googleグループの作り方
今回は、Google Workspace環境の有償バージョンの設定手順についてご紹介します。
グループを作成する
- Googleグループにログイン
- 「+グループの作成」をクリック
- 「グループ名」「メールアドレス」「グループの説明」を入力し、「次へ」をクリック
- プライバシー設定を選択し、「次へ」をクリック
- 招待・直接追加いずれかの方法でメンバーを追加し、「グループを作成」をクリック
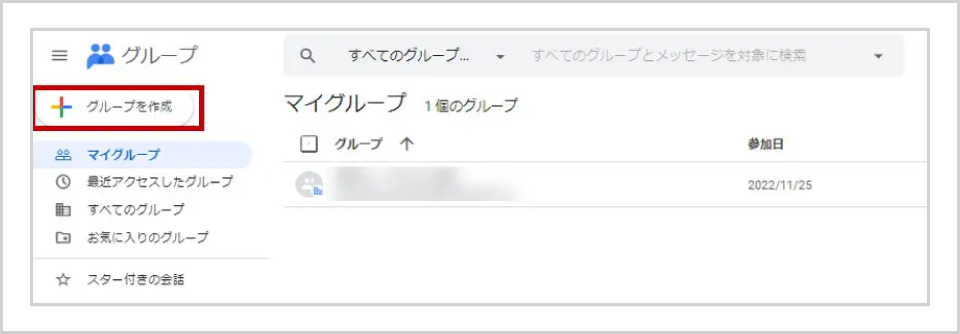
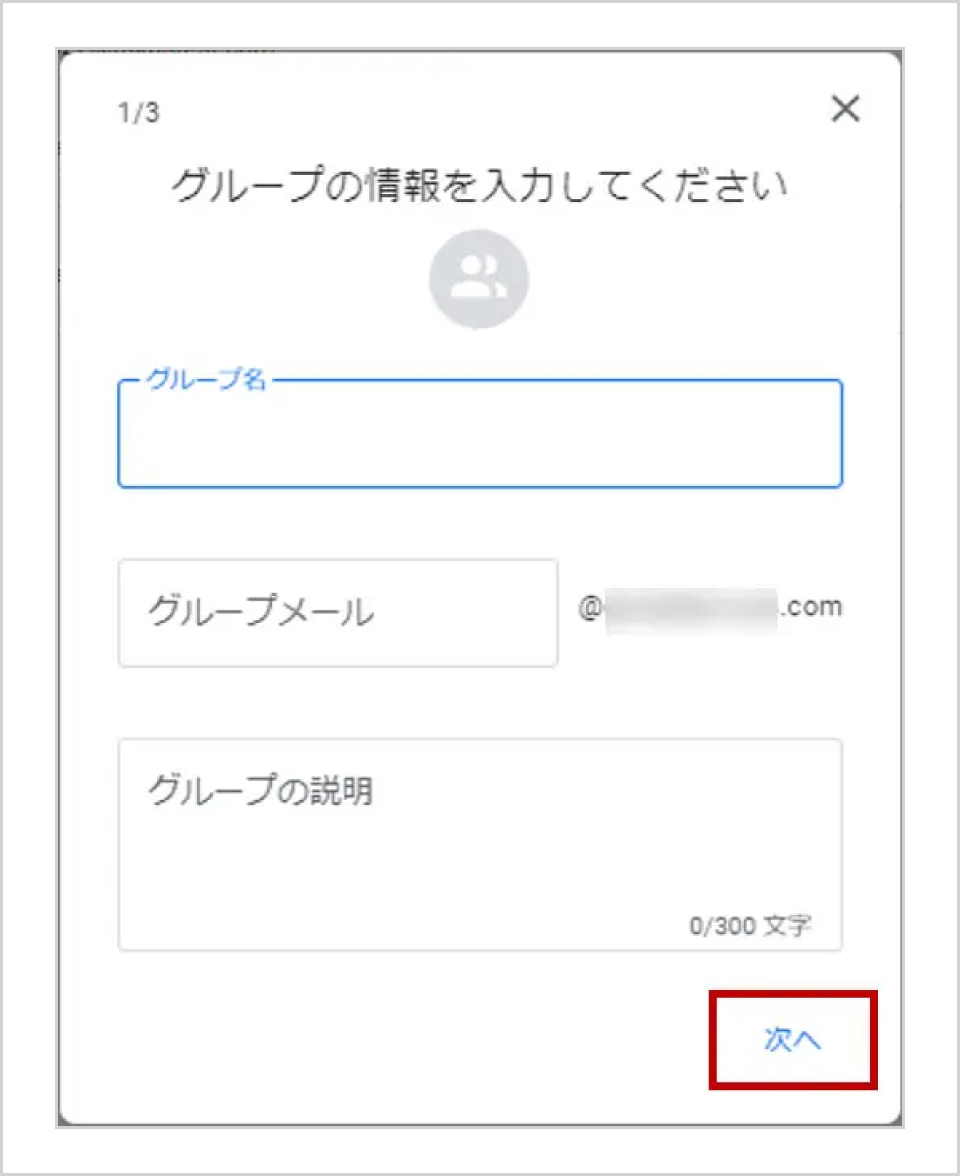
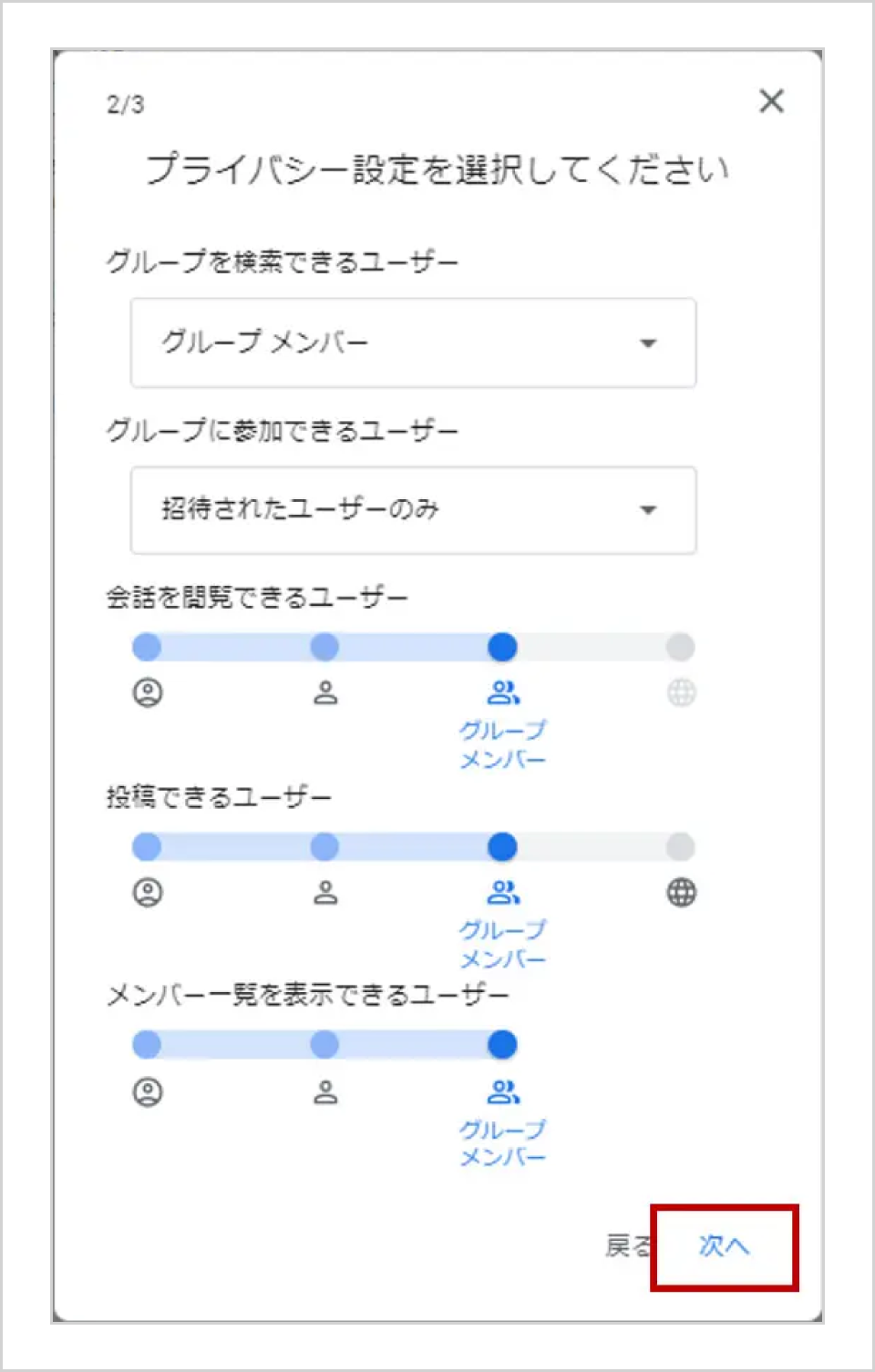
- 招待:招待されたメンバーはグループに参加するかどうか選択可能
- 直接追加:直接追加されたメンバーは自動で参加済みとなる。(メンバー、マネージャー、オーナーの役割を割り振り可能)
Googleグループ設定の注意点
Googleグループを利用している企業や学校で、「プライバシー設定」のミスによる情報漏えい事故が発生しています。
前述の設定手順4「プライバシー設定」で、下記設定にすることで、Googleグループ宛に送られたメールがウェブ上に公開され、誰でも閲覧・検索できる状態となってしまいます。
- 「グループを検索できるユーザー」を「ウェブ上すべてのユーザー」
- かつ「会話を閲覧できるユーザー」を「ウェブ上のすべてのユーザー」
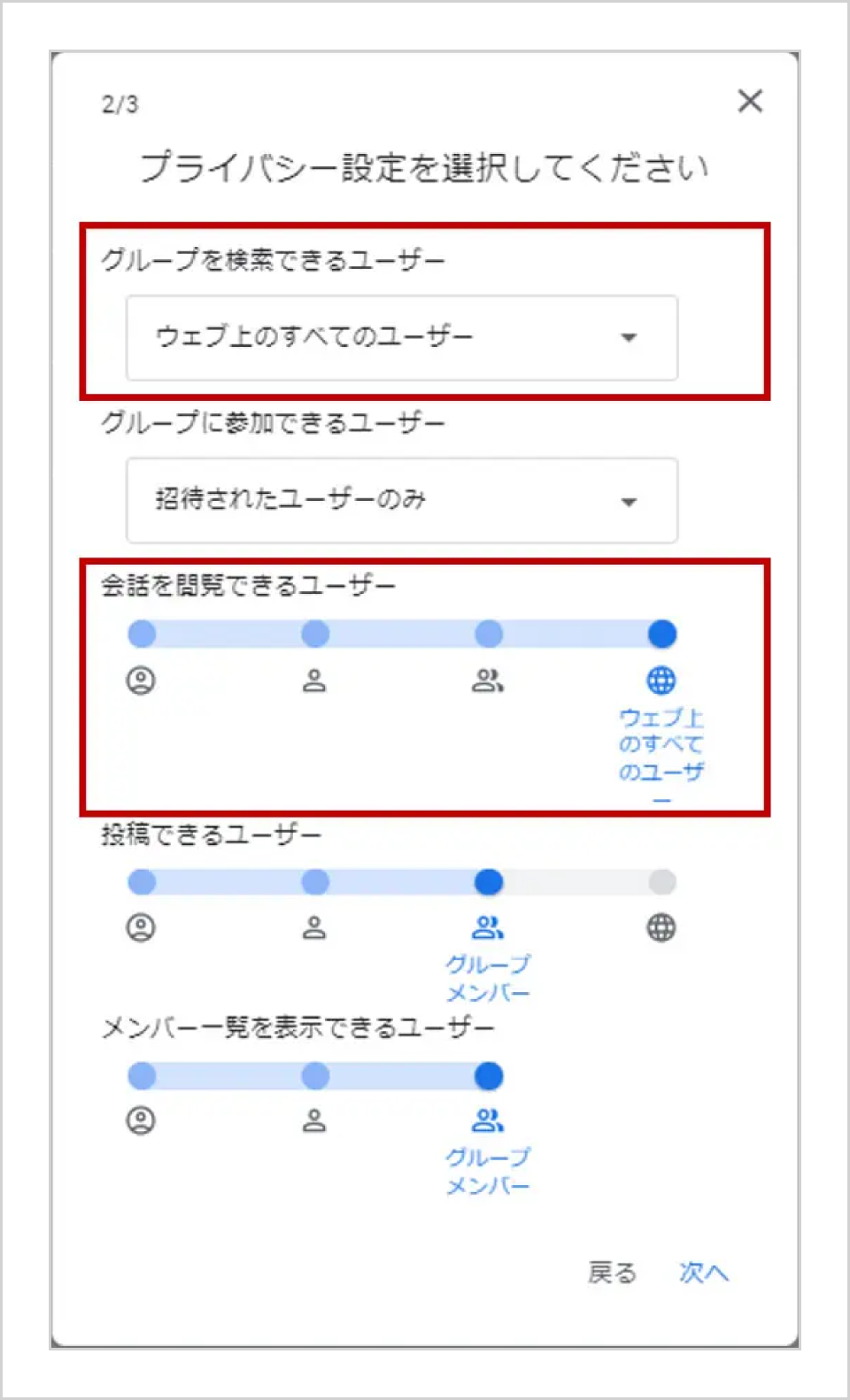
機密情報や個人情報が含まれたメールを扱っている場合は、情報漏えいにつながります。運用開始前に必ず設定を確認しましょう。
複数人でのメール共有・管理なら「メールディーラー」がおすすめ
メールの共有・管理を効率化したいという場合は、メール共有や管理に特化したシステムを活用しましょう。
楽楽精算や楽楽明細を開発・提供するラクスでは、メール共有・管理システム「メールディーラー」の提供を行っています。
「メールディーラー」は、チームや部門などで、共有メールアドレスを利用している場合、管理において非常におすすめな管理ツールです。
対応状況・担当者の共有
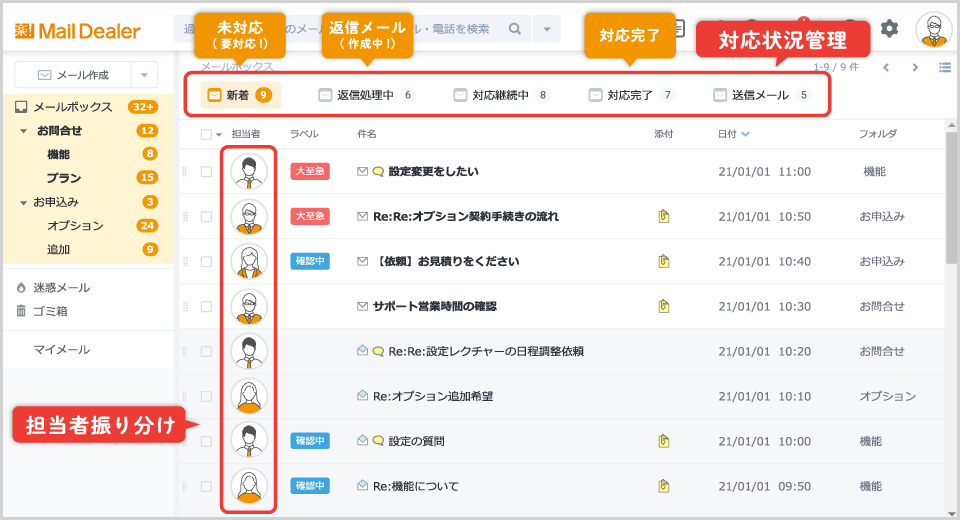
メールディーラーの対応状況管理・担当者振り分け機能の画面イメージ
「対応状況管理機能」では、すべての受信メールが「新着・返信処理中・対応完了」と対応状況ごとにタブで分かれる仕組みになっており、返信作業を進める中で自動的に受信メールの対応状況(タブ)が切り替わります。
「担当者振り分け機能」は、メール1通1通に担当者を振り分けることができる機能で、「どのメールがどういう状態か」「だれがどのメールに対応するか」がひと目で分かります。
対応履歴の共有
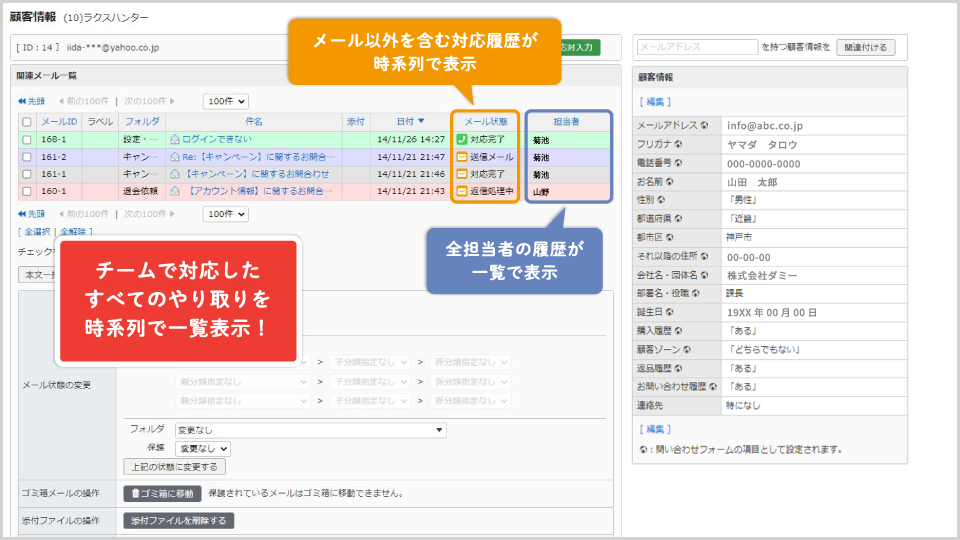
メールディーラーの対応履歴機能の画面イメージ
「対応履歴機能」は、担当者・チャネルをまたいで過去の対応履歴を一覧表示できます。システムによっては、アドレスをワンクリックすると時系列順でやりとりを確認できるものもあり、検索時間や確認・共有の手間を削減できます。
コメント・ラベルの共有
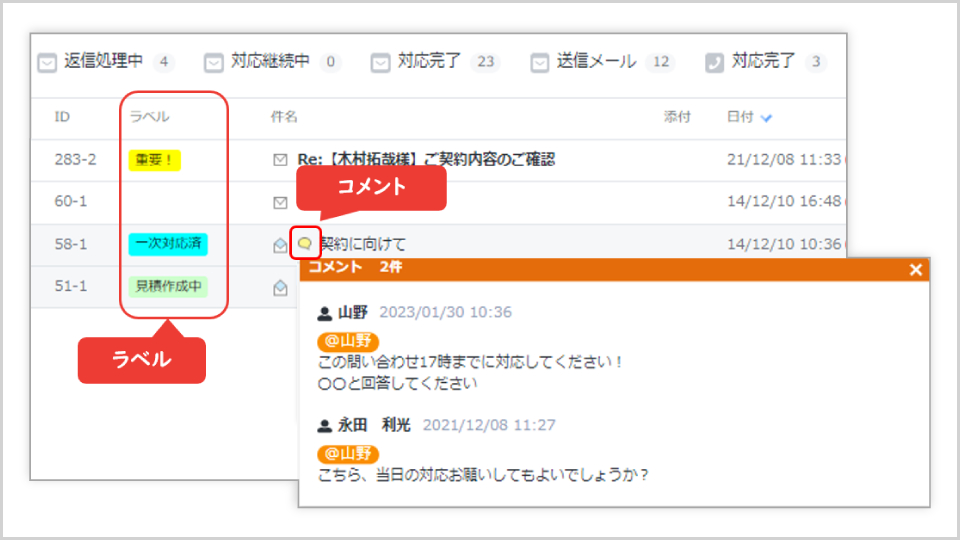
「コメント機能」は、メールにメモを残しチームで情報共有することができます。進捗の記録や、メンションを付けることで特定のメンバーに確認を促すこともできます。
「ラベル機能」は、優先して対応すべきメールにラベルを付けることができます。ラベルは任意で設定でき、ひと目で優先度が分かるためタスク管理を効率化できます。
メールディーラーの導入で、メールの埋もれ・業務の属人化など会社全体の課題を解決!
家具インテリアの「LOWYA(ロウヤ)」を主軸に6つのショップを運営する株式会社ベガコーポレーション様では、メールディーラーの導入により問い合わせメールの見落としや属人化を解消されました。導入前の課題や効果をご紹介します。
株式会社ベガコーポレーション様では、複数のショップを運営していることから1日500件以上のメールを受信しており、10人で問い合わせ対応を行っていました。
全員が全てのメールを受信していたため、自分の担当でないメールに埋もれ、担当メールの「返信漏れ」が発生していました。また、送信メールは個人のパソコンにしか残らないため、やりとりの履歴や業務のノウハウが個人に依存してしまうことで、業務が属人化していたため、ECサイトのメールを一元管理できるメールツールを探していたところ、「楽天あんしんメルアド」に対応している「メールディーラー」を導入いただきました。
メールディーラーでは、1通ごとに担当者を設定できるので、自分がどのメールを対応しなくてはいけないのかが明確になり、「返信漏れ」がなくなりました。また、送信メールも全員で閲覧できるので、今まで属人的になっていた業務ノウハウを会社の財産として共有できるようになりました。
Googleグループで社内の情報共有を効率化
Googleグループを利用すれば、チーム間や部門間の社内情報共有やコミュニケーションを効率化できます。
今回、紹介した設定時の注意点を守りながら、用途に合わせて正しく設定し、上手に利用しましょう。
※本サイトに掲載されている情報は、株式会社ラクス(以下「当社」といいます)または協力会社が独自に調査したものであり、当社はその内容の正確性や完全性を保証するものではありません。










