
「1つのメールアドレスを複数人で共有管理したい・・・」
「代表アドレス宛のメール対応をチームで手分けしたい・・・」
「Cc送信、メーリングリストでの情報共有をやめたい・・・」
このようなお悩みは、すべて共有メールボックスという機能を使うことで解決できます。
この記事では、Outlookの「共有メールボックス」機能の仕組みや設定方法、その他メール共有と併せて使いたいOutlookのさまざまな共有機能までご紹介します。
Outlookのメール共有機能を最大限に活用して、顧客対応やチーム内コミュニケーションを円滑にしたいという方におすすめの記事です。
Outlookの共有メールボックスとは
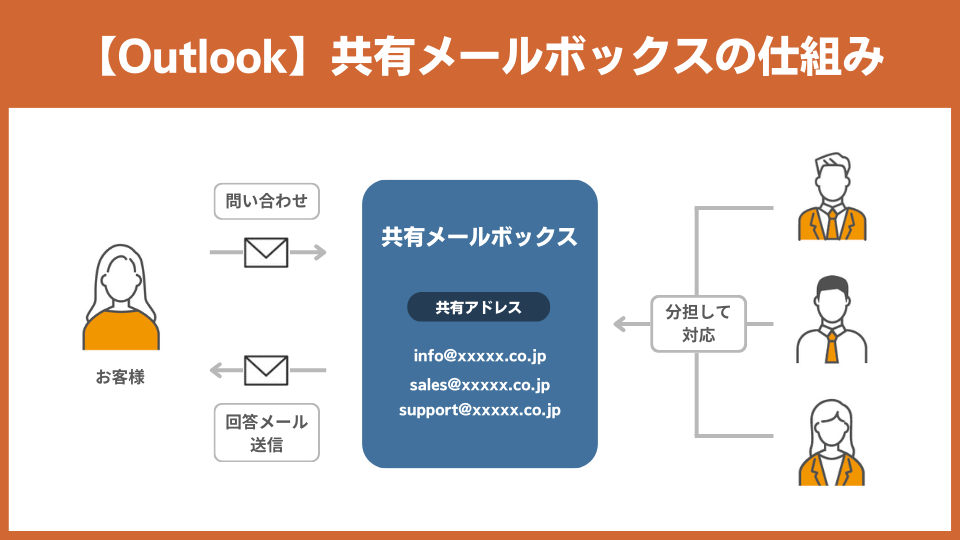
共有メールボックスとは、複数のユーザーがメールを閲覧したり、送信したりできるメールボックスです。設定することで、1つのメールアドレスに届くメールをチームで分担して対応ができるようになります。
info@やsales@、support@などの共有アドレスを「共有メールボックス」として設定することで、カスタマーサポートやヘルプデスクにおける複数人での問い合わせメール対応が可能になります。
また、従来のメール画面に「共有メールボックス」が表示されるので、個人アドレスと共有アドレスを平行して管理することもできます。
Outlookの共有メールボックスの活用メリット
Outlookでメール共有することで、下記メリットがあります。
- 対応漏れや二重返信の防止
- Cc、Bcc、メーリングリストなどによる情報共有を廃止できる
上記のメリットに加え、複数人でメール対応をする必要がある場合には、Outlookの「共有メールボックス」を利用することがおすすめです。
対応漏れや二重返信の防止
共有メールボックスは、メールの対応状況が可視化され、誰が対応したか確認する手間がなくなります。
また、だれが、いつ、どのような対応をしたのか把握できるようになるため、退職などでの引継ぎや急な案件対応時はこれまでのやり取りを確認した上で対応ができます。
メールを共有することで、都度確認が必要だったことがなくなり、メールの見落としというようなミスも防止することができます。
Cc、Bcc、メーリングリストなどによる情報共有を廃止できる
共有メールボックスを使用しない場合、CcやBcc、メーリングリストを使った共有が想定されます。
CcやBccでの情報共有は、新たになにかを設定する必要はなく、宛先を入力する際に選択するだけで手軽に使用することができます。
しかし、本来Bccに設定すべき宛先を誤ってToやCcに設定してしまうと本来共有すべきでない人に情報を公開してしまうというリスクがあります。
また、メーリングリストも同様に、リストを常に最新の状態にする必要があるため、手間に感じられる方も中にはいらっしゃるでしょう。
共有メールボックスを利用することで、このようなリスクや手間を解決することができます。
Outlookの共有メールボックス設定方法
ここでは、Outlookの共有メールボックスについての設定方法や使い方など詳しくご紹介します。
共有メールボックス・共有メンバーの追加
- 管理者アカウントでログインする
※「このページへのアクセス許可がないため、この操作を実行できません」というメッセージが表示される場合は、管理者アカウントではないため、アカウントの切り替えが必要です。
- 管理センターで「チームとグループ」>[共有メールボックス]ページに移動
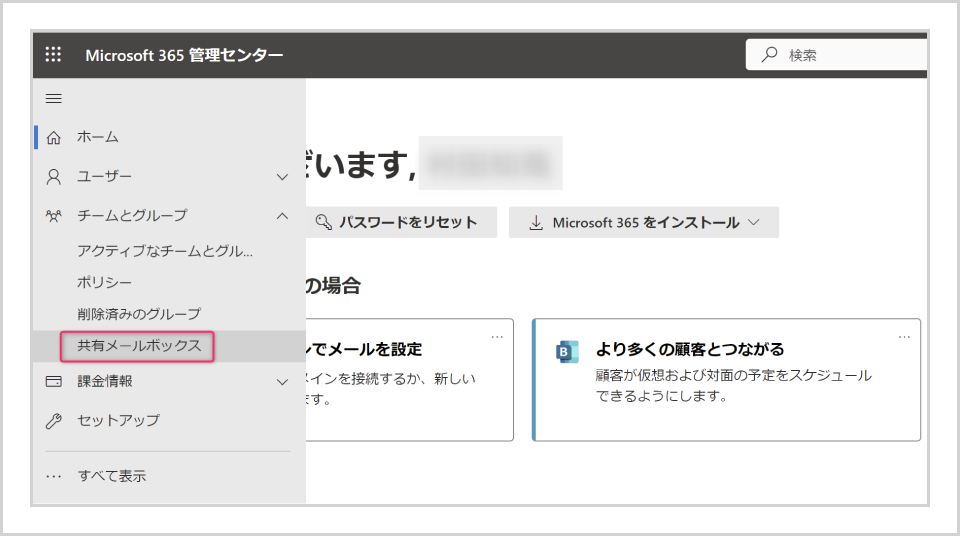
- [+共有メールボックスを追加]をクリック
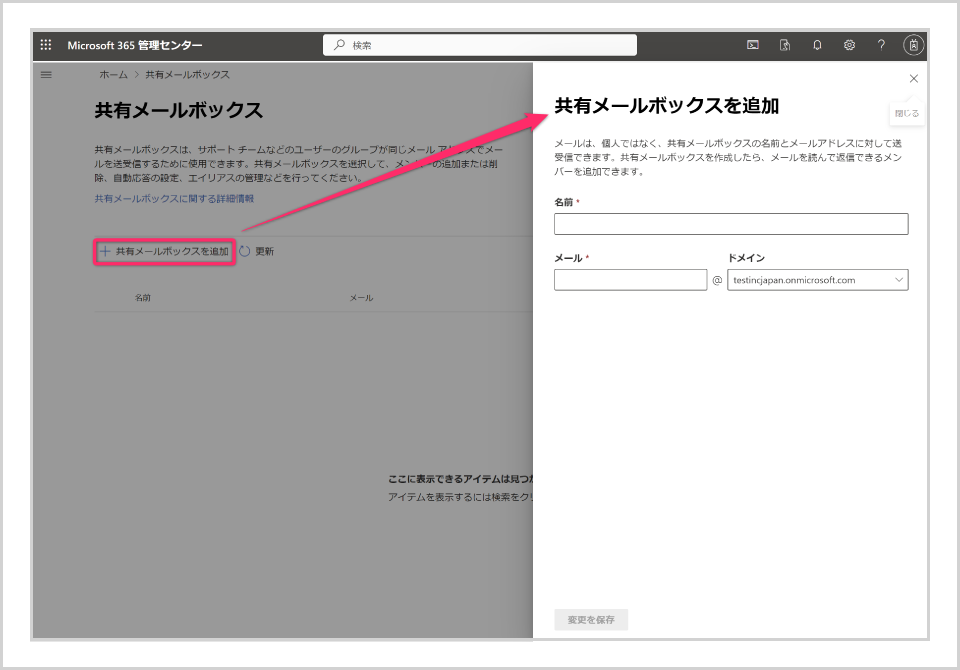
- 共有メールボックスの名前と共有するメールアドレスを入力し、[変更を保存]をクリック
- [次のステップ]で、[このメールボックスにメンバーを追加する]をクリック
- [+メンバーの追加]をクリックし、共有したいメンバーにチェックマークをつける
※共有メールボックスに同時にアクセスするユーザー数は「25人以下」
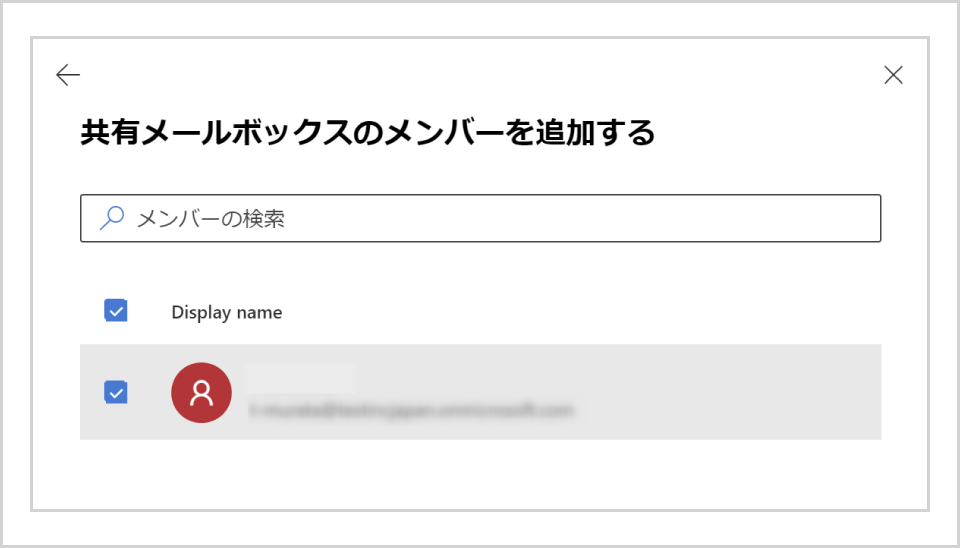
- [保存]をクリック
共有メールボックスからメール送信・返信
共有メールボックスからメールを送信・返信する方法は、通常のメールと同様の操作になります。
- 画面左上の「新しいメール」をクリック
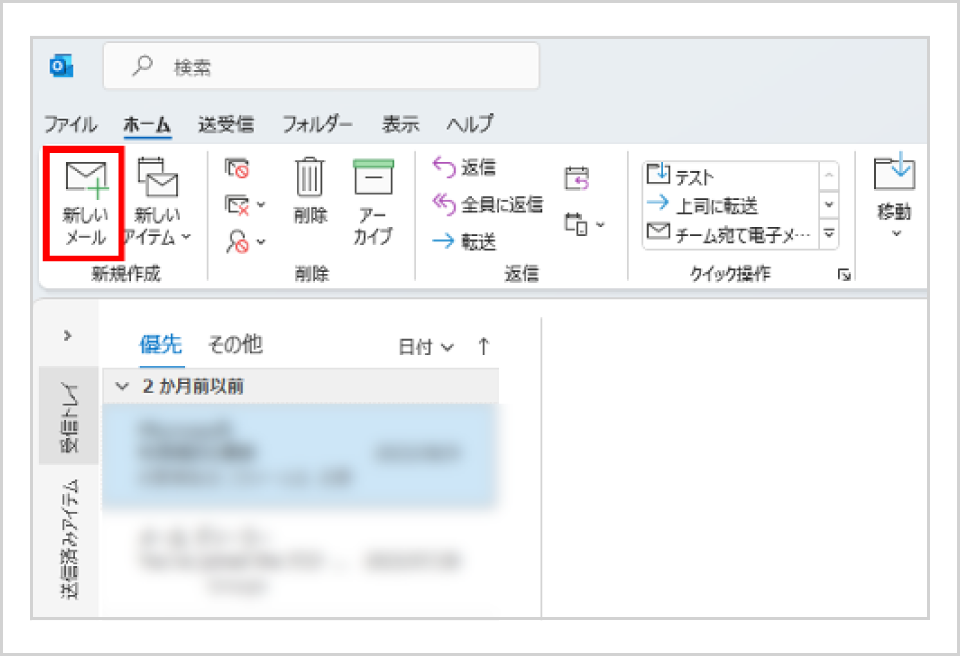
- メールの作成画面が表示されたら、画面上部「オプション」をクリックし、「表示フィールドの選択」項目内の「差出人」をクリックすると、差出人フィールドが表示される
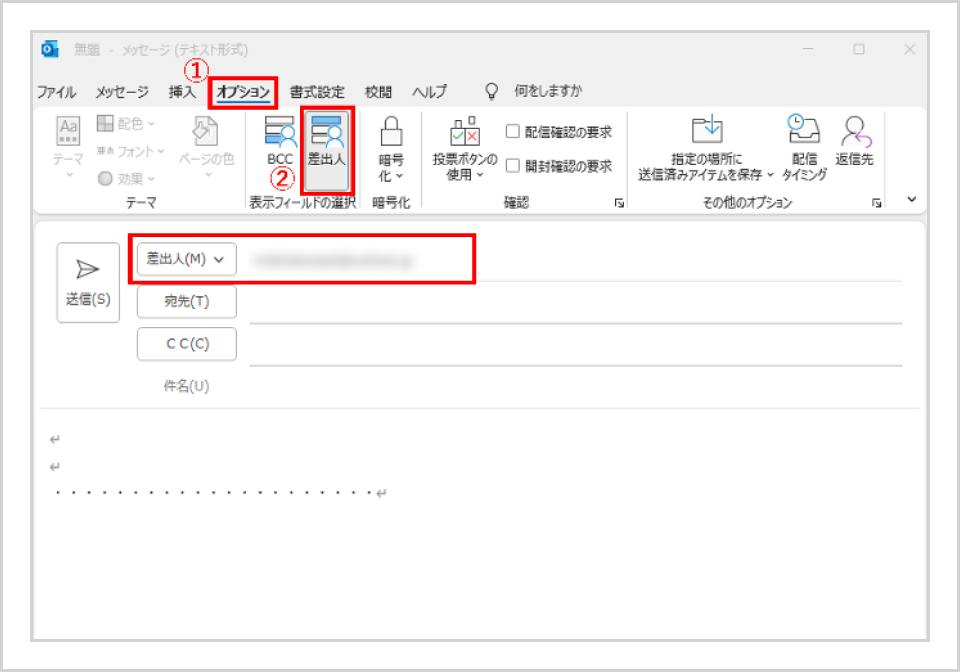
- 「差出人(M)」をクリックし、共有メールボックスに設定した共有メールアドレスを選択
※該当のメールアドレスが表示されない場合は、プルダウン下の「他の電子メールアドレス」をクリックし、共有メールアドレスを入力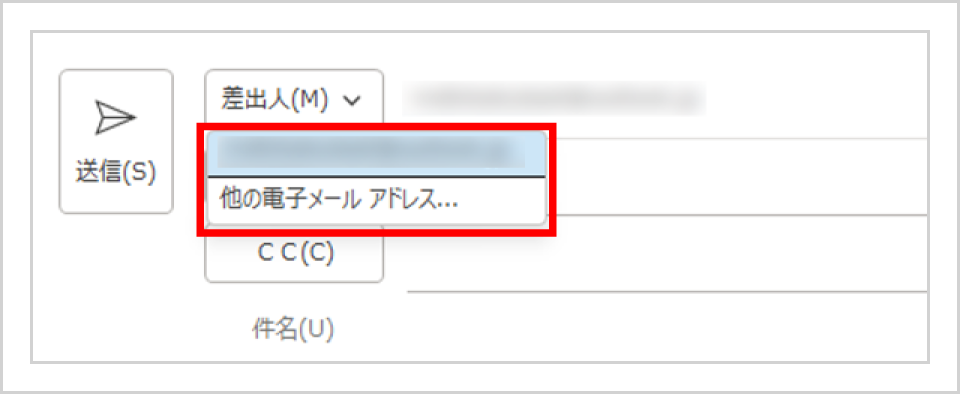
- 宛先・件名・本文など通常のメール作成と同様に入力し、「送信」をクリックして完了
共有メールボックスからのメール返信方法
- 返信したいメールを開き、右上の「返信」ボタンをクリック
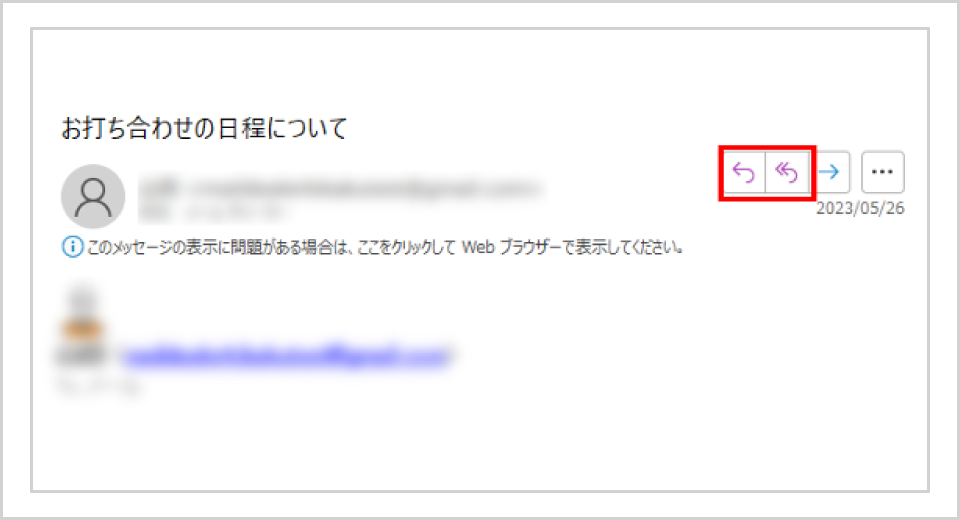
- 返信作成画面が表示されたら、画面上部「メッセージ」項目内の「表示フィールドの選択」をクリックし、「差出人」をクリックすると差出人フィールドが表示される
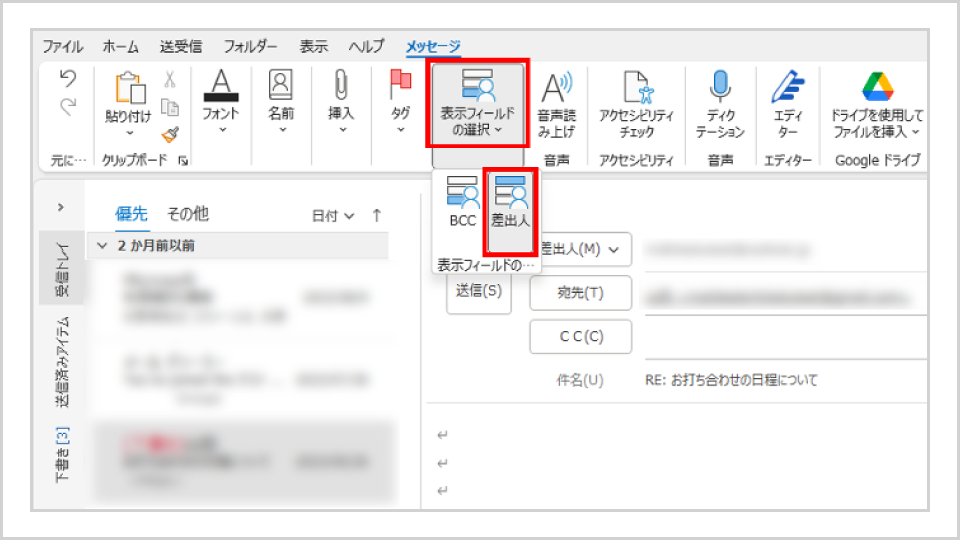
- 「差出人(M)」をクリックし、共有メールボックスに設定した共有メールアドレスを選択
※該当のメールアドレスが表示されない場合は、プルダウン下の「他の電子メールアドレス」をクリックし、共有メールアドレスを入力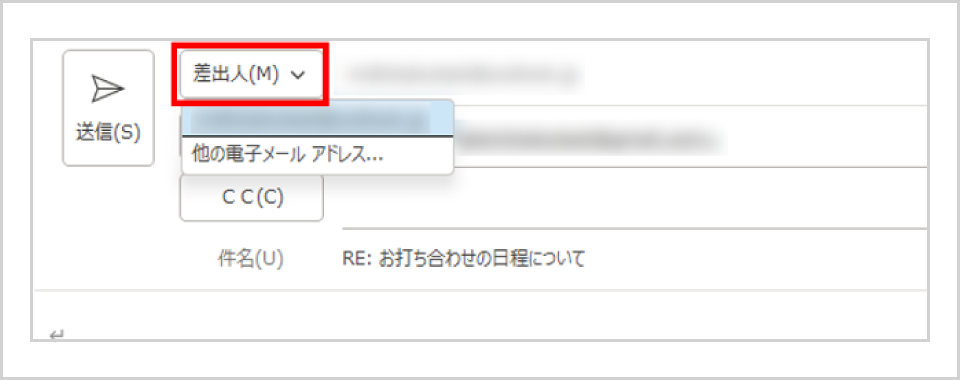
- 宛先・件名・本文など通常のメール作成と同様に入力し、「送信」をクリックして完了
Outlookのメール共有をより効率化する方法
メール共有ツールを利用する
複数の担当者でメール共有を行う場合、メール共有ツールを利用することも手段の一つです。
メール共有ツールでは、システム上で対応状況や担当対応者の管理ができるため、メール共有でありがちなエラーである「対応漏れ」・「二重対応」などを未然に防ぐことが可能です。
「メール共有は便利だけど、対応工数は増えている・・・」
こういった場合は、メール共有ツールの導入を検討してみましょう。
予定表(カレンダー)を共有する
Outlookの共有メールボックスには、チームで共有して利用できる予定表も含まれています。
チーム全員で予定を追加・閲覧ができるので、誰がどこで何をしているのか、常にスケジュールを把握することができます。
Outlook上で管理できるので、他の予定表ツールを操作する手間がかからず、効率の良いチーム対応を実現できます。
タスクを共有する
Outlookでは、メールをドラッグ&ドロップすることでタスクを登録できます。
他の担当者にタスクフォルダーのアクセス権を付与することで、タスクの共有も可能です。
タスクを共有することで、他の担当者へのタスク割り振りや、進捗状況の報告をOutlook上で完結することができます。
テンプレートを共有する
テンプレート機能は、メール作成の効率化に必要不可欠です。
Outlookでは、テンプレートデータを共有ネットワークに保存することで、複数人でテンプレートを共有することができます。
統一したテンプレートを使用することで、メール対応品質を均一化できます。
さらに、テンプレートによって内容が整理されるので、引き継ぎや代理対応がスムーズにできるようになります。
連絡先を共有する
共有メールボックスのメンバーに追加されると、共有メールボックスに関連付けられている共有連絡先が、個人用の連絡先に自動で追加されます。
1つ1つ連絡先を登録しなおしたり、他の人に共有する手間がなくなります。
Outlookでメールを共有する際の注意点と解決法
Outlookの共有メールボックスは、複数人での作業効率化に役立つ一方で、以下のような注意点があることを覚えておきましょう。
- 誰かがメールを開封すると、チーム全員の環境で”既読”になる
- 誰がどのメールに対応するかが分かりづらい
- 共有メールアドレスで送信したメールは、送信者個人の”送信済みアイテム”に保存される
Outlookのみでメール共有を活用し業務を行う場合、対応漏れや重複対応などのミスが起こらないよう、一人ひとりが操作に細心の注意を払う必要があります。
このようなミスの原因を防ぐには、有料のメール共有ツールを活用するのがおすすめです。メールごとに担当者を設定することができるだけでなく、未対応のメールは新着タブに入っている状態のため、誰かの開封でチーム全員の環境で”既読”になってしまうことによるメールの返信漏れは起こりません。
複数人でのメール共有は「メール共有システム」がおすすめ
前述で記載したとおり、Outlookの共有メールボックスを使ったメール共有は対応漏れ・重複対応のリスクが伴うことから、ビジネスでの利用に最適ではありません。
メール共有が必要不可欠な業務では、メールの情報共有に特化した「メール共有システム」をおすすめします。
メール共有システムとは?
「メール共有システム」とは、複数人での対応に特化したクラウド型メールシステムです。
OutlookやGmailは、個人対個人のやりとりを想定したメールシステムです。
対して「メール共有システム」は、チーム対応のために開発されているため常にリアルタイムな情報共有が可能です。
また、法人向けのメールシステムであるため、対応漏れ・遅れ、重複対応、対応品質のバラつきなど、メール対応業務のトラブルを防止する機能を搭載しています。
複数人でのメール共有に特化した「メールディーラー」
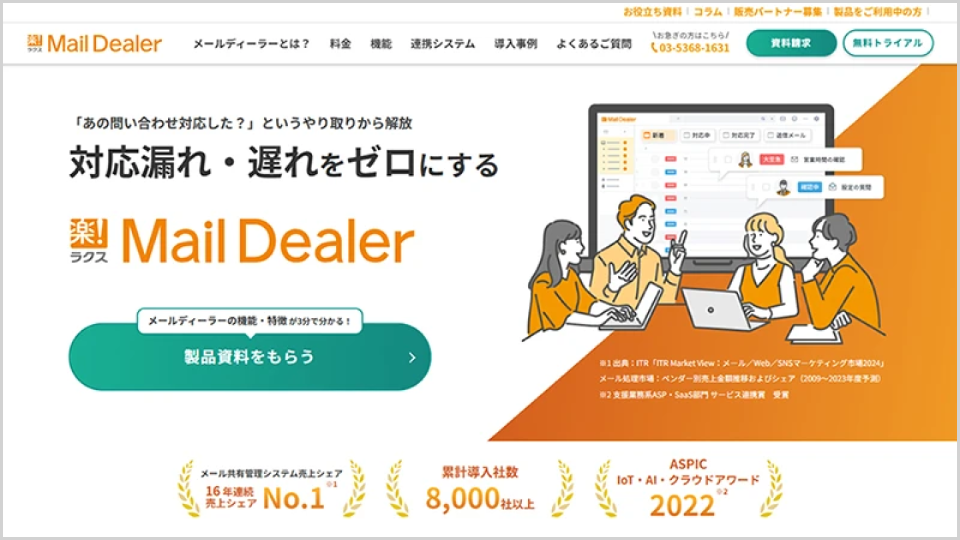
株式会社ラクスの提供するメール共有システム「メールディーラー」は、16年連続売上シェアNo.1※、導入実績は9,000社を超え、小売やECサイト、IT、通信、人材、サービス、教育など幅広い業界で利用されています。
複数人でのメール対応に特化しており、誰がどのメールを対応すべきか、過去に誰がどのような対応をしたのか、常にリアルタイムで情報共有されます。
※出典:ITR「ITR Market View:メール/Webマーケティング市場2025」メール処理市場:ベンダー別売上金額シェア(2024年度予測)、同レポートには旧製品名(メールディーラー)で掲載
「ステータス管理機能」で対応漏れを防止
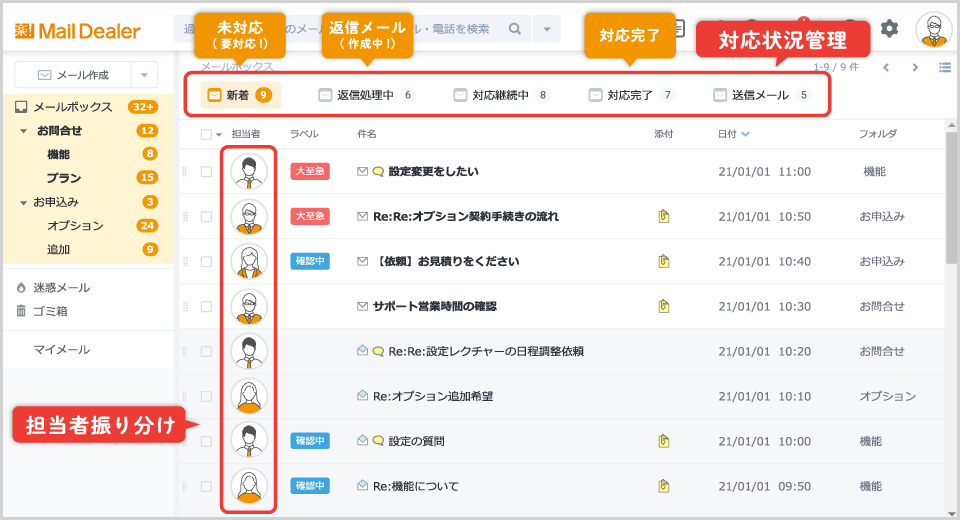
メールディーラーのステータス管理機能では、各メールの「新着」「返信処理中」「対応完了」といった対応状況が表示され、チーム全体の対応進捗状況が可視化されています。
また、対応状況ごとに絞り込みができるので、「新着」ステータスを表示すれば、まだ誰も返信をしていないメールだけが表示され、対応漏れを防止できます。
「担当者振り分け機能」で重複対応を防止
メールディーラーの担当者振り分け機能では、メール1通ずつに担当者を振り分けることが可能です。担当領域が明確になり、誰がどのメールを担当すべきか一目で把握することができます。
さらに、誰かが返信対応中のメールは、「○○さんが返信対応中です」と警告メッセージが表示され、返信ボタンが非表示となるため、重複対応を防止できます。
Outlookのメール共有でありがちな、二重対応を抑止できる機能と言えるでしょう。
Outlookの共有機能でメール対応を円滑に!
今回は、Outlookの共有メールボックスを活用したメール共有方法をご紹介しました。
複数人でメール対応を分担する場合、転送やCc送信・メーリングリストなどで管理すると、かえって手間と時間がかかり、ミスの発生リスクが高まります。
Outlookを使用している場合は、共有メールボックスを設定し、複数人でのメール対応業務を効率化しましょう。
共有メールボックスだと不安という方は、よりリスク無く、効率よくメールの共有が可能な「メール共有システム」の導入もご検討ください。
※本サイトに掲載されている情報は、株式会社ラクス(以下「当社」といいます)または協力会社が独自に調査したものであり、当社はその内容の正確性や完全性を保証するものではありません。









