
「関係者全員でメールを共有できたらいいのに・・・」
共有メールアドレス・会社の代表アドレス・問い合わせフォームなど、複数人で分担してメール対応を行う場合、「メールを共有する」ことをおすすめします。
この記事では、ビジネスでよく使われるGmailでできる4つのメール共有方法・設定手順と、メールを共有するメリットや注意点などご紹介します。
【Gmail】複数人でメール共有する5つの方法
Gmailで実践できる4つのメール共有方法を、具体的な設定手順と合わせてご紹介します。
1.Googleグループの活用(共有メールアドレス)
Googleグループは「共有メールアドレス」の作成が可能で、共有メールアドレス宛てに届くメールを複数人で共有・対応することができます。
他にも、個人のGmailに届いたメールをグループメンバー全員へ一斉転送するなど「メーリングリスト」としての役割も果たします。
複数人で共有したメールへの返信業務を頻繁に行うなら、Googleグループの「共同トレイ機能」の活用も有効です。
共同トレイは、Googleグループの共有メールアドレスで受信したメールに対して、対応担当者の割り振りや対応状況(完了・対応不要・重複)のマーク付けができる機能です。
対応状況が見えることで、複数人で分担してメール対応する際の対応漏れ・重複対応などのミスを防止できます。
以下で、グループ(共有メールアドレス)の作成方法と、共同トレイの設定方法を具体的に解説します。
Googleグループ(共有メールアドレス)の作成方法
-
Googleグループで「グループを作成」をクリック
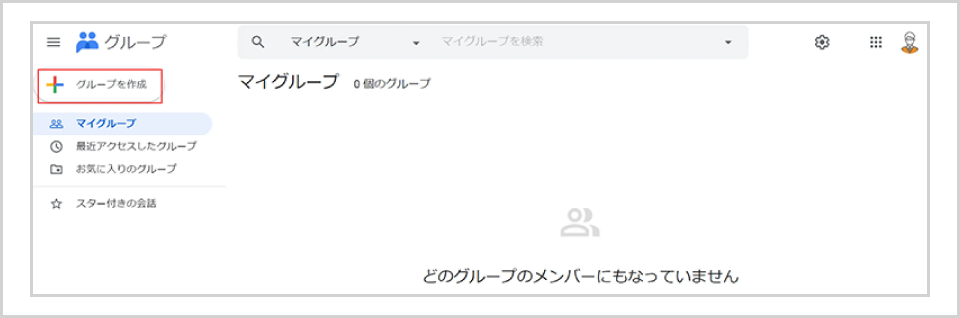
-
グループ名・グループメールアドレス・グループの説明を入力し「次へ」をクリック
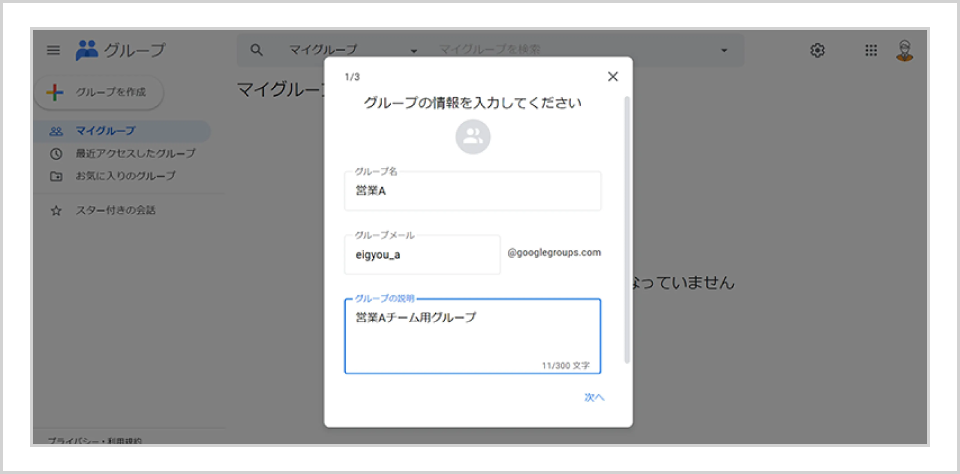
- プライバシー設定を選択し、「次へ」をクリック
-
追加したいメンバーと招待メッセージを入力し「グループを作成」をクリック
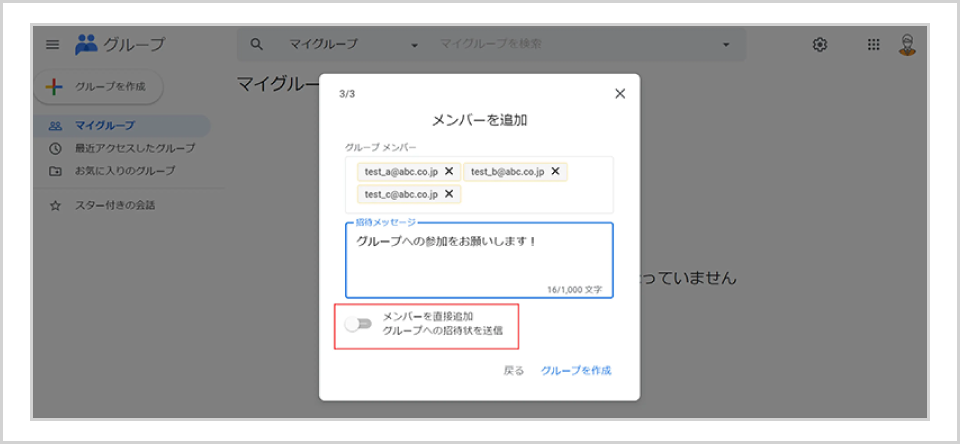
共同トレイの設定方法
-
Googleグループの「マイグループ」から、共同トレイを利用したいグループをクリックし、左のメニューから「グループ設定」をクリック
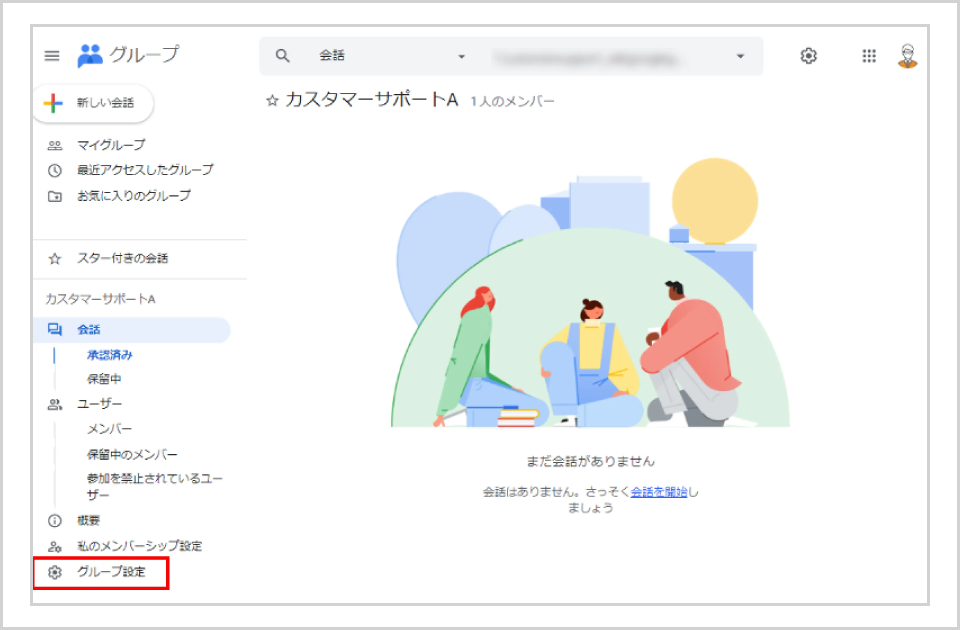
-
「追加のGoogleグループの機能を有効にする」で>「共同トレイ」にチェックを入れ、「変更を保存」をクリック
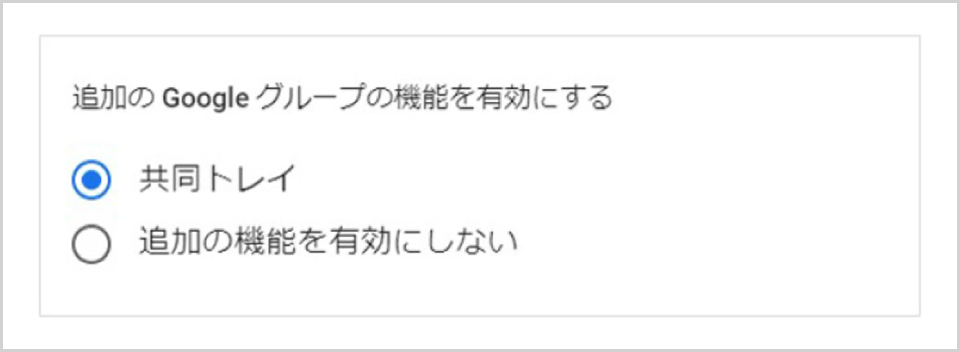
※「オーナー」・「マネージャー」の権限を持つ人のみが設定できます。
2.Gmailへのアクセス権の付与(委任設定)
Gmailでは、自分のGmailアカウントへのアクセス権限を他のユーザーに付与することが可能です。
権限を付与されたユーザーは、付与したユーザーのメールボックスを閲覧したり、付与したユーザーのメールアドレスでメールを代理対応することができます。
メールの共有以外にも、GoogleドライブやGoogleカレンダーなどのアプリケーションも共有することができるため、スプレッドシートなどのデータ共有にも役立ちます。
以下で、具体的な付与方法を解説します。
【付与する側】アクセス権の付与方法
-
右上の歯車マークをクリックし、「すべての設定を表示」をクリック
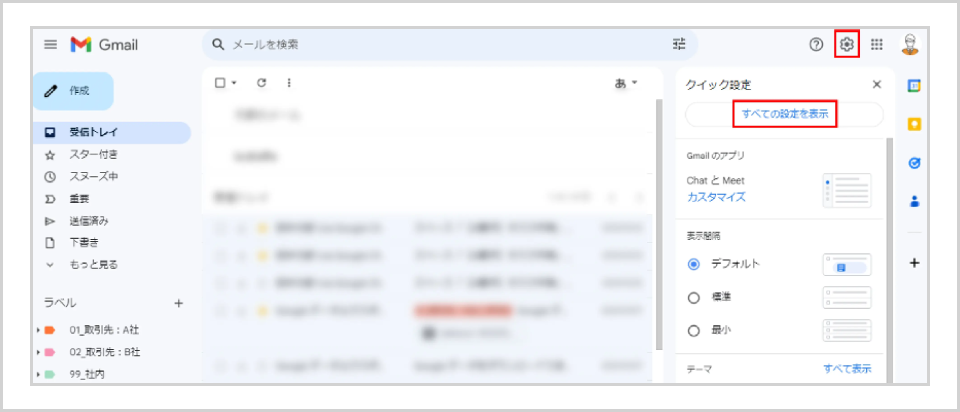
-
「アカウントとインポート」タブをクリック

-
「アカウントへのアクセスを許可」欄にある「別のアカウントを追加」をクリック
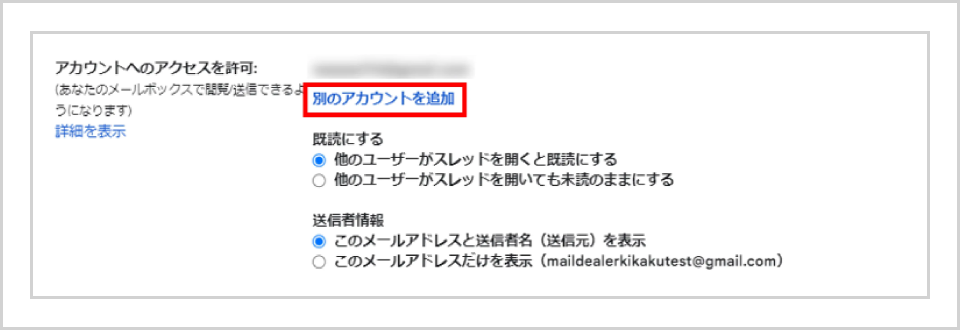
-
「アカウントへのアクセスを許可する」の画面でアクセス権を付与する相手のメールアドレスを入力し、「次のステップ」をクリック
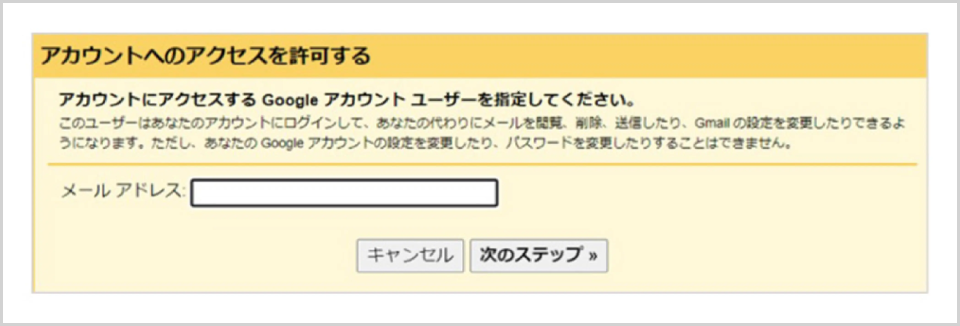
-
「よろしいですか?」の確認画面で「メール送信してアクセスを許可」をクリック
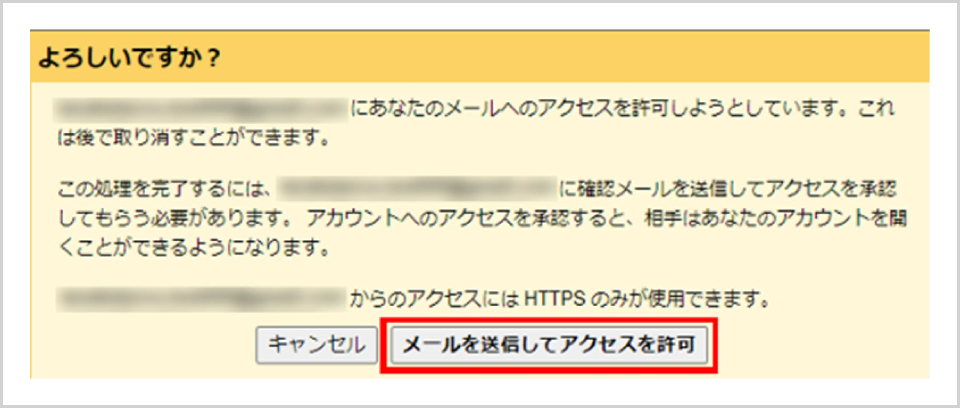
完了したら、入力したメールアドレス宛てに確認メールが届くので、付与される側で承認する必要があります。
【付与される側】アクセス権付与の承認方法
-
「○○からGmailアカウントへのアクセス権が付与されました。承認しますか?拒否しますか?」の確認メールが届くので、「このリクエストを承認する場合は…」のリンクをクリック
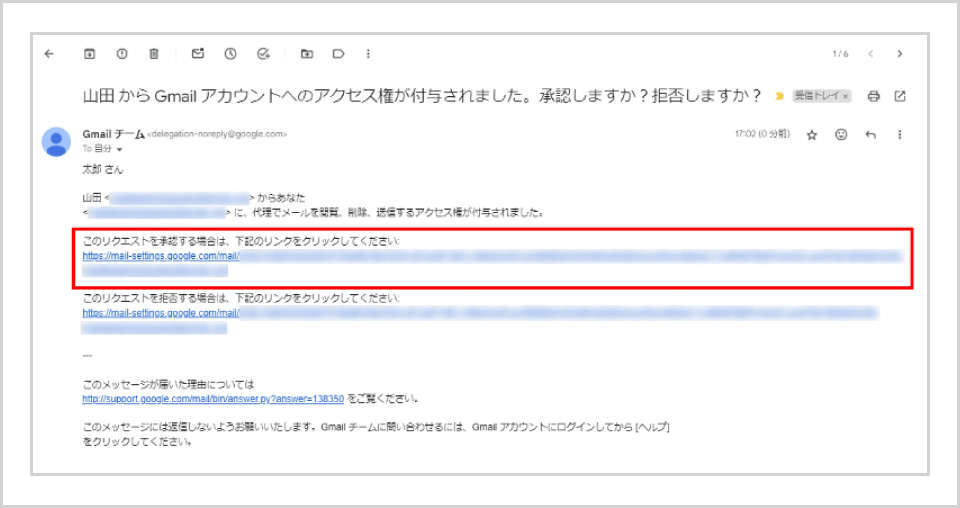
-
確認画面が表示されるので、「確認」をクリックして完了
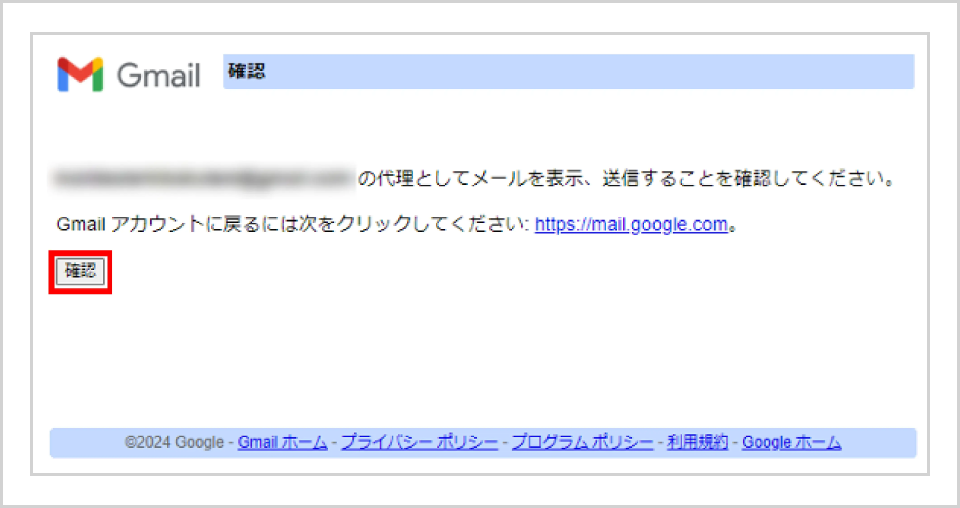
【付与される側】アカウント切り替え方法
アクセス権を付与された側で、自分のアカウントとアクセス権を付与されたアカウントとの切り替え方法を解説します。
-
「Gmailを起動し、画面右上のプロフィールアイコンをクリック
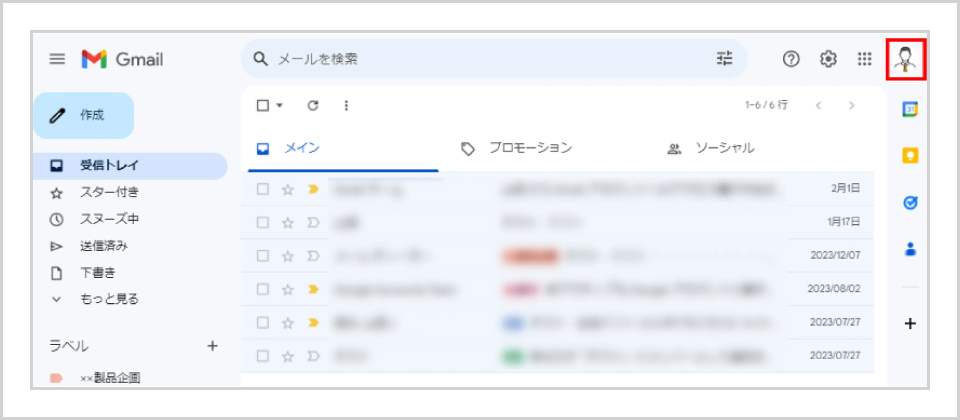
-
自分のアカウントに関する情報の下に、アクセス権を付与されたアカウントの情報が表示されるので、ここをクリック
※アクセス権を付与されたアカウントは、メールアドレスの右横に「代理」と表示されます。
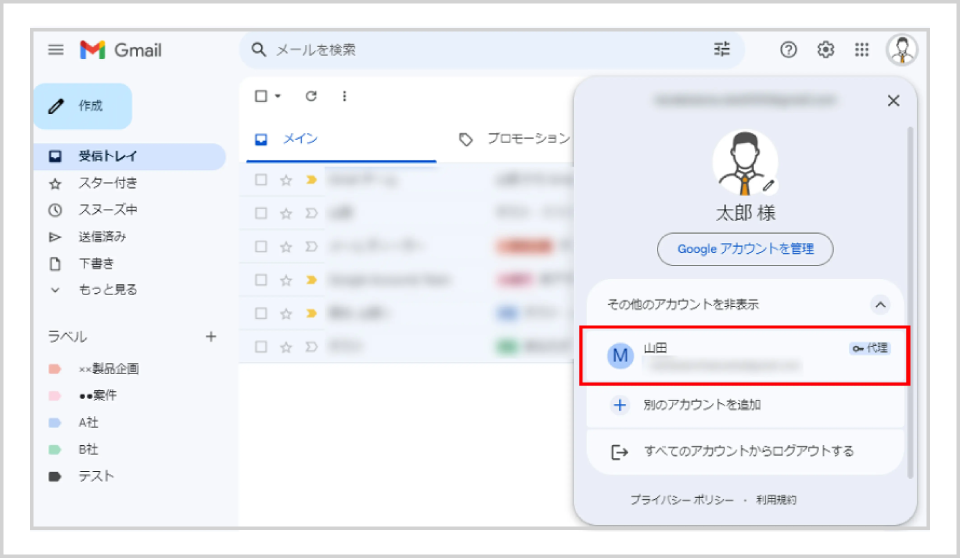
- アクセス権を付与した側でGmailを表示した際と同じ画面が表示されるので、普段のGmailと同じ操作でメールの閲覧・送信が可能
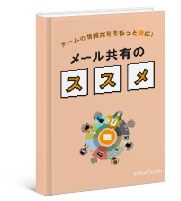
メール共有のススメ
情報共有の必要性やメール共有の運用事例を紹介!
資料をダウンロードする
3.IMAPの活用
IMAPとは、メールを端末にダウンロードせずに、サーバー上で管理する仕組みを意味します。メールデータがサーバー上に保管されているので、複数人で同じメールを共有することができます。
また、OutlookやApple Mailなどほかのメールクライアントからも、Gmail内のメールを確認することができるようになります。
IMAPを利用するには、Gmailで「IMAPを有効」に設定する必要があります。
設定方法は以下のとおりです。
-
右上の歯車マークをクリックし、「すべての設定を表示」をクリック
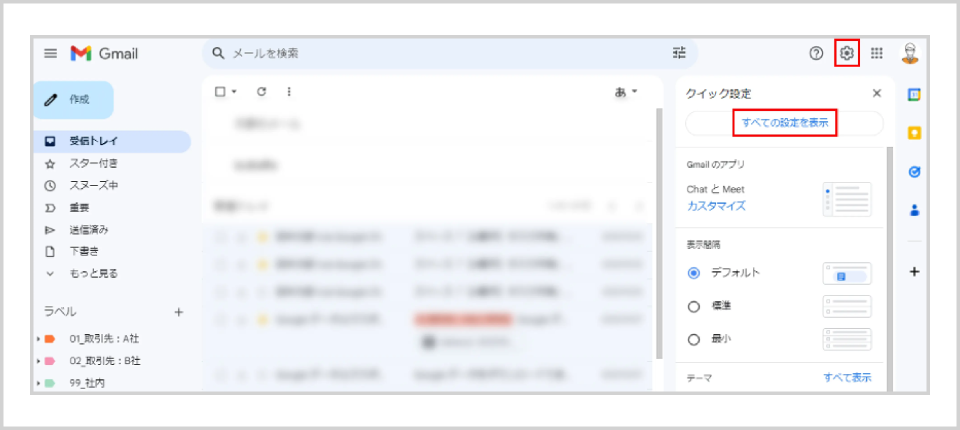
-
「メール転送と POP/IMAP」タブをクリック

-
「IMAPアクセス」の「IMAPを有効にする」をクリック
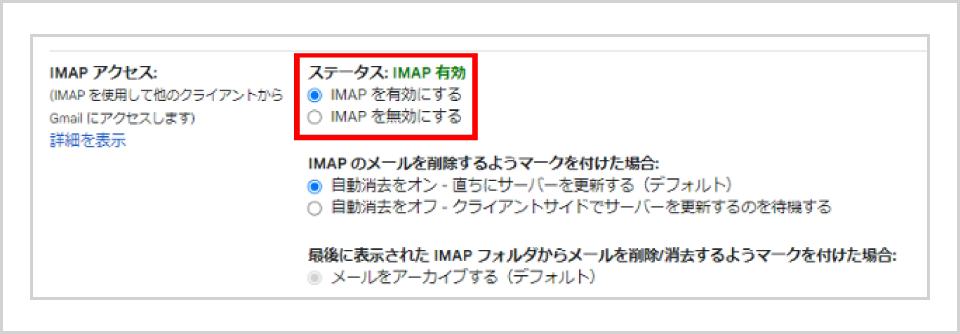
- 「変更を保存」をクリックして完了
その他、IMAPについての詳細は下記の記事をご参照ください。
4.メールの自動転送
Gmailの「自動転送機能」を活用すれば、受信したメールを自動で転送先の相手へ共有することができます。
設定手順は以下のとおりです。
-
右上の歯車マークをクリックし、「すべての設定を表示」をクリック
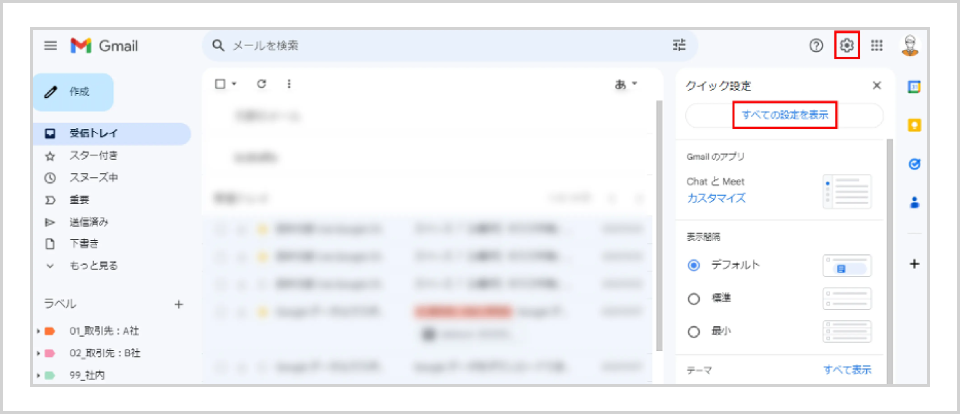
-
「メール転送とPOP/IMAP」タブをクリックし、「転送」の項目で「転送先アドレスを追加」をクリック
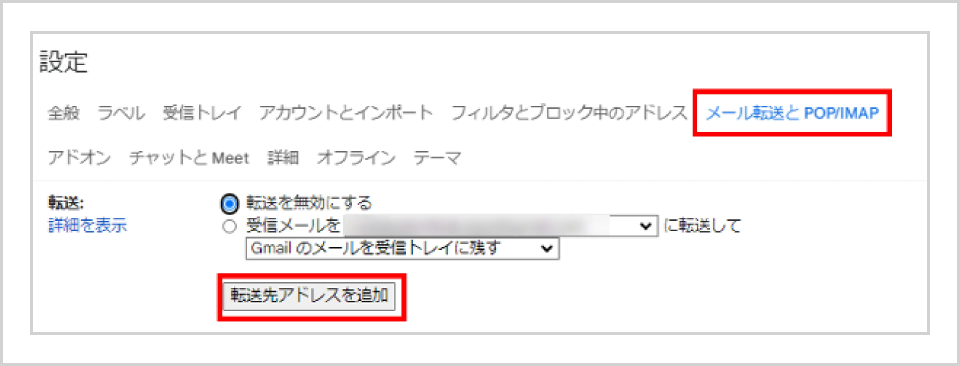
-
転送先のメールアドレスを入力し、「次へ」をクリック
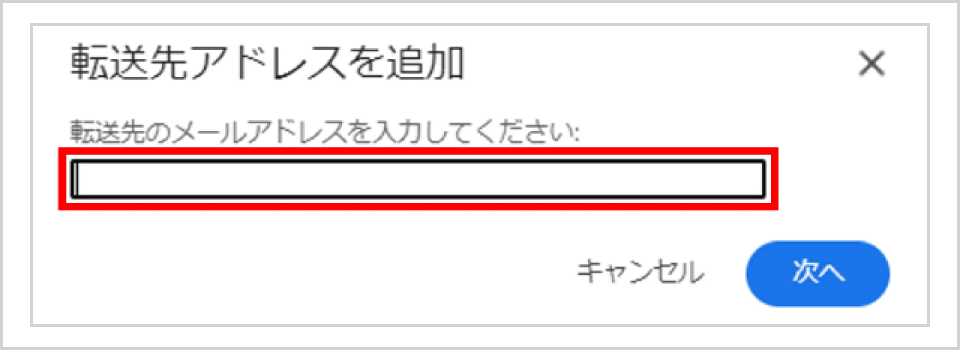
-
「メールの転送先として追加します」のメッセージが表示されるため、「続行」をクリック
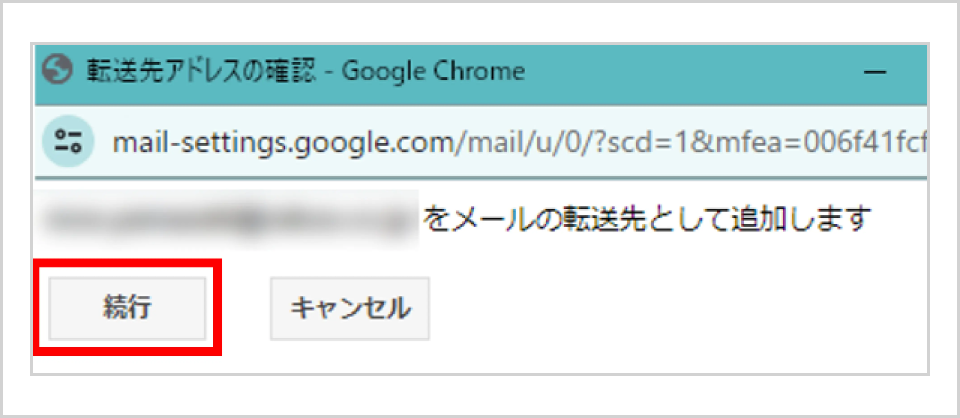
-
「許可を確認するため、確認リンクを〇〇に送信しました」のメッセージが表示されるため、「OK」をクリック
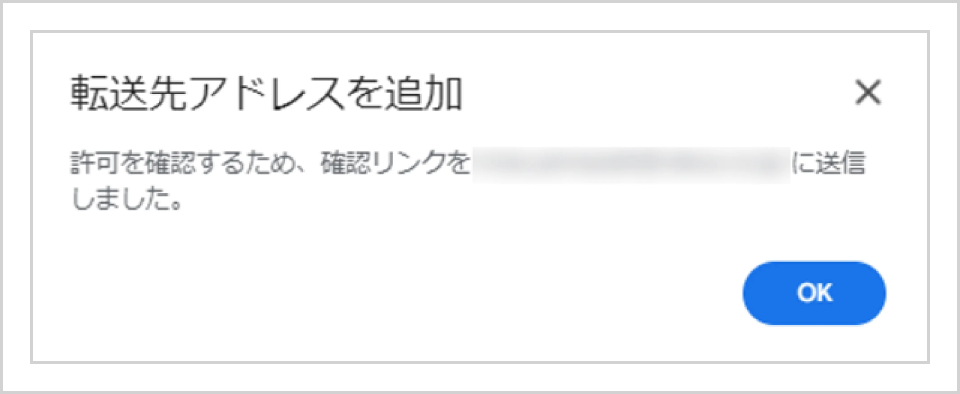
-
転送先メールアドレスに「Gmail転送確認」のメールが届くので、「以下のリンクをクリックしてリクエストを承認してください」直下のURLをクリックして完了
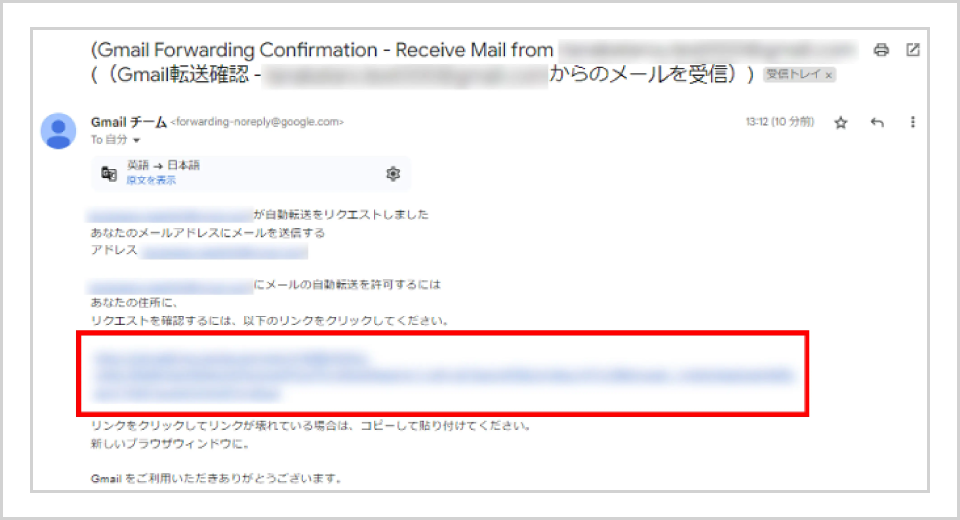
-
「××のメールを〇〇へ転送することを確認してください」のメッセージが表示されるので、「確認」をクリック
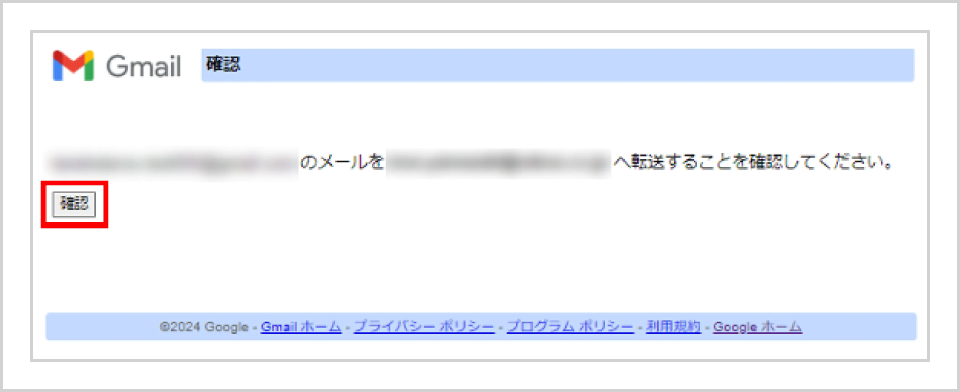
-
自動転送する側の設定画面に戻り、「転送」の項目で「受信メールを〇〇に転送して…」にチェックを入れ、転送先メールアドレスを選択したら完了
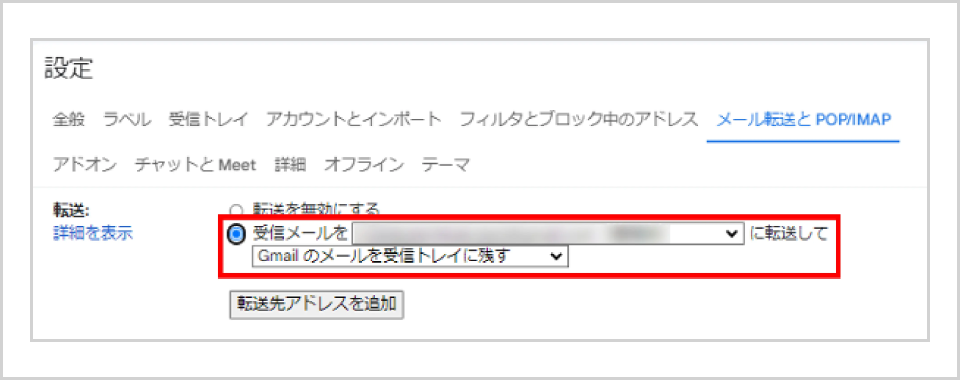
5.メール共有システムの活用
メール共有システムとは、複数名でのメール対応を効率化し、対応漏れや二重対応を防ぐツールです。受信メールを共有・一元管理し、対応状況と担当者を可視化することで、スムーズな運用をすることができます。
GmailやOutlookといったフリーメールは、個人同士のやり取りを想定したメールシステムですが、メール共有システムはチームで分担して行うことを前提に作られており、対応漏れの防止や担当者の可視化をする仕組みが施されています。
例えば、機能としては下記のようなものが挙げられます。
- 未対応メールが一目でわかる機能
- メールの対状状況に合わせて自動でステータス変更される機能
- 誰がどのメールに対応中かがリアルタイムでわかる機能
- メールごとに担当者を自動で振り分ける機能
メール共有システムでできることの詳細は、下記の記事で詳しく解説しておりますので、ぜひ合わせてご覧ください。
複数人でメール共有するメリット
複数人でメールを共有することで、以下のようなメリットが得られます。
- メール対応業務の効率化
- スムーズな代理対応が可能(属人化の防止)
- 対応ノウハウの共有が可能
Cc・Bccでの共有や、Excel管理表への転記作業などの手間を削減し、メール対応業務の効率化を図れます。
またメール対応における属人化を無くし、担当者以外のメンバーでも対応が可能になる点や、対応ノウハウの共有により人材育成にもつながる点など、いずれも多くの企業で活かせるメリットだと言えます。
Gmailでメール共有する際の注意点
Gmailでメール共有を行う際は、注意すべき点がいくつかあります。
ここでは3つご紹介します。
リアルタイムの対応状況が不明
前述でご紹介したいくつかの方法でGmailの共有は可能ですが、いずれも「誰が・いつ・どのメールを対応したか」が分かりづらいことが難点です。
googleグループの「共同トレイ」であれば、担当者の割り振りや対応状況の可視化が可能ですが、可視化できるのは「完了」「対応不要」「別の会話と重複」の3種類のみのため、対応中か否かといった「リアルタイムの対応状況」は把握できません。
リアルタイムでの対応状況が分からないと、返信漏れや重複対応といったミスが起こる可能性が高まります。ラベルと組み合わせて使用するなど、社内でルールを決めて活用しましょう。
Googleアカウントの共有はNG
Gmailでは、前述した4つの方法のほかにも、「ユーザー名」と「パスワード」を共有することで、1つのGoogleアカウントを複数人で使用できます。
しかしGoogleではアカウントの共有を原則禁止しているため、セキュリティポリシーに反し、本人確認や質問が表示されたり、アカウントが一時的にロックされたりなどのペナルティが課される可能性があります。
また、「ユーザー名」と「パスワード」を知っていれば退職後でもアクセスできてしまうため、退職者が出る度に変更する必要があり、管理に手間がかかります。
この共有方法を行っている場合は、直ちに見直しを検討しましょう。
ツール内のコミュニケーションは不可
Gmailでメールを共有する際、対応方針についての共有や質問・相談なども並行して発生することが多くあります。しかしGmail内ではコミュニケーションが難しく、口頭や外部チャットなどで行う必要があります。
これにより余分な手間がかかったり、どの会話がどのメールに対するものかが分かりづらくなったりと、デメリットは大きいでしょう。
複数人でのメール共有なら「メール共有システム」がおすすめ
メールの共有が必要な場面が多く、返信漏れや重複対応が発生している企業では、メール共有に特化した「メール共有システム」がおすすめです。
メール共有システムは、チームで分担してメール対応を行う業務のために開発されており、問い合わせ窓口の対応やカスタマーサポートなど、幅広い分野で利用されています。
今回は、株式会社ラクスの提供する「メールディーラー」を例に、メール共有システムの特徴をご紹介します。
対応状況・担当者の共有
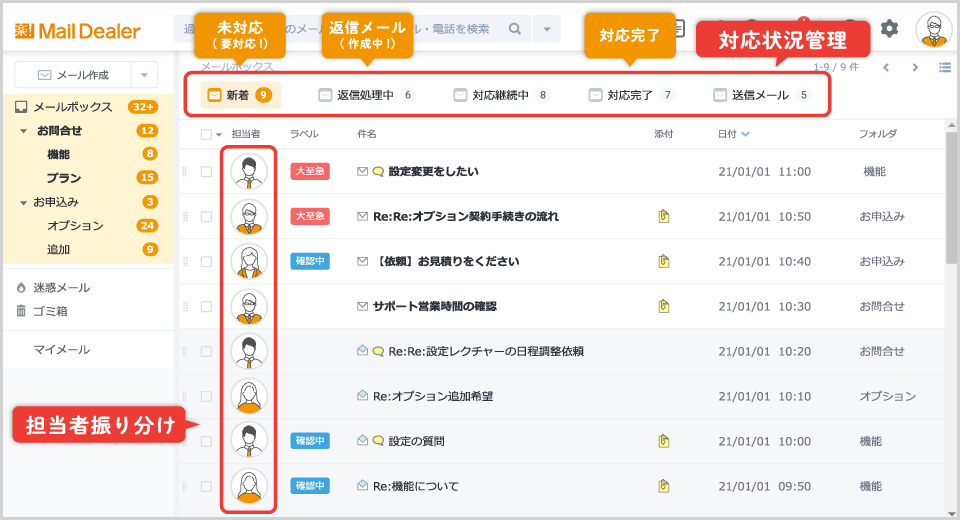
メールディーラーの対応状況管理・担当者振り分け機能の画面イメージ
「対応状況管理機能」では、すべての受信メールが「新着・返信処理中・対応完了」と対応状況ごとにタブで分かれる仕組みになっており、返信作業を進める中で自動的に受信メールの対応状況(タブ)が切り替わります。
「担当者振り分け機能」は、メール1通1通に担当者を振り分けることができる機能で、「どのメールがどういう状態か」「だれがどのメールに対応するか」がひと目で分かります。
対応履歴の共有
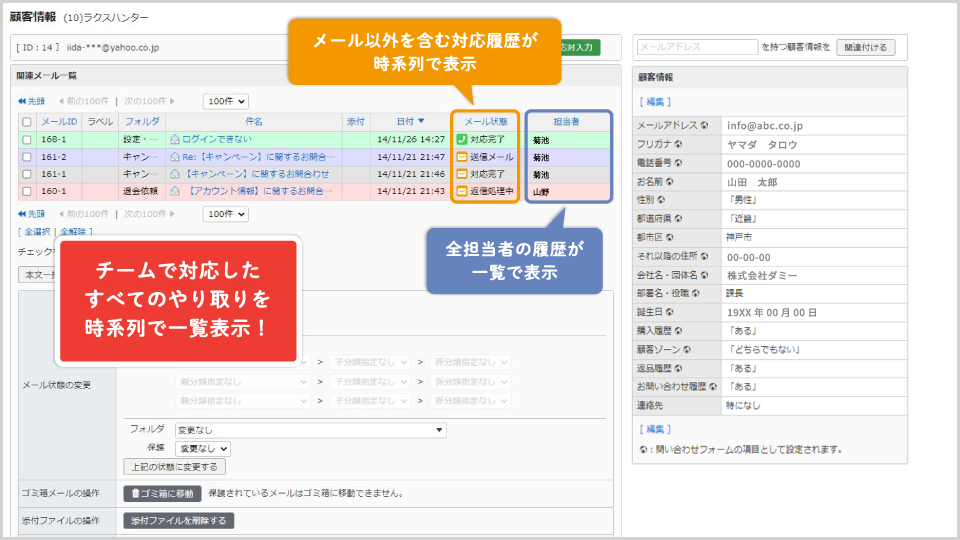
メールディーラーの対応履歴機能の画面イメージ
「対応履歴機能」は、担当者・チャネルをまたいで過去の対応履歴を一覧表示できます。システムによっては、アドレスをワンクリックすると時系列順でやりとりを確認できるものもあり、検索時間や確認・共有の手間を削減できます。
コメント・ラベルの共有
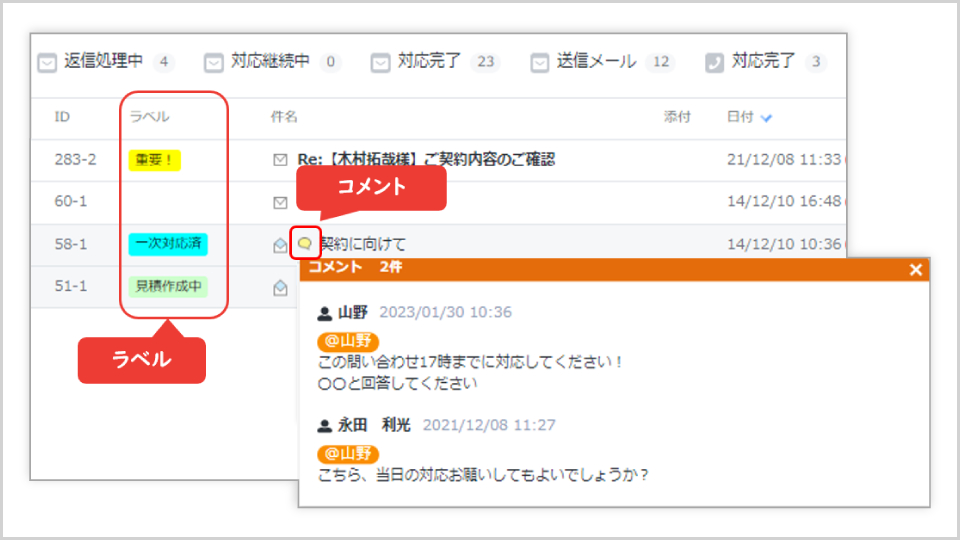
「コメント機能」は、メールにメモを残しチームで情報共有することができます。進捗の記録や、メンションを付けることで特定のメンバーに確認を促すこともできます。
「ラベル機能」は、優先して対応すべきメールにラベルを付けることができます。ラベルは任意で設定でき、ひと目で優先度が分かるためタスク管理を効率化できます。
Gmailのメール共有方法を活用して業務効率化
今回は、Gmailでのメール共有方法やメリット・注意点などをご紹介しました。
Gmailでもメールを共有する方法はいくつかありますが、日常的にメール共有が発生したり、共有管理が定着せずトラブルが発生したりしている場合は、「メール共有システム」への切り替えも検討してみましょう。
※本サイトに掲載されている情報は、株式会社ラクス(以下「当社」といいます)または協力会社が独自に調査したものであり、当社はその内容の正確性や完全性を保証するものではありません。










