
メールを管理する際、内容に応じてPCやスマートフォンなど、閲覧する端末を変更したいケースは多くあります。そのような場合は、「IMAP」を活用して複数のデバイス間におけるメールの同期を有効にするのがおすすめです。
本記事では、利用者の多いメールアプリであるGmailでIMAPを有効にする方法、Outlookでの設定方法、設定時に発生したトラブルへの対処法をお伝えします。最後に、チームでのメールの共同管理に最適なツールもご紹介しますので、ぜひお役立てください。
Gmailを組織で効果的に活用する方法を解説「Gmail活用ガイド」
IMAPとは?
IMAPとは、「Internet Message Access Protocol」の頭文字を取った単語で、メールを受信する際に用いられる仕組みのことです。具体的には、送信されたメールがインターネットに接続されたIMAPサーバーに保存され、閲覧時には端末からサーバーにアクセスする仕組みを指します。IMAPサーバー上に保存されたメールは、PCやスマートフォンなどの端末には保存されないのが特徴です。メールサーバーのIMAP機能をオンにすることで、複数の異なる端末で同じメールを確認できるようになります。
なお、IMAPとよく似た言葉に「SMTP(Simple Mail Transfer Protocol)」があります。SMTPは、メールを送信する際に用いられる通信ルールです。送信者が送ったメールを受信側のメールサーバーまで届ける役割を果たします。
GmailのIMAPの設定方法
GmailでIMAPを利用するには、IMAPの設定を有効にする必要があります。具体的な設定手順をご紹介します。なお、メールソフトのバージョンが古い場合は、IMAPが機能しない場合があるため、必ず最新バージョンをインストールしたうえで行ってください。
- Gmailを開く(アプリではなくブラウザからアクセスする)。
-
歯車マークの設定アイコンを選択して「すべての設定を表示」をクリックする。
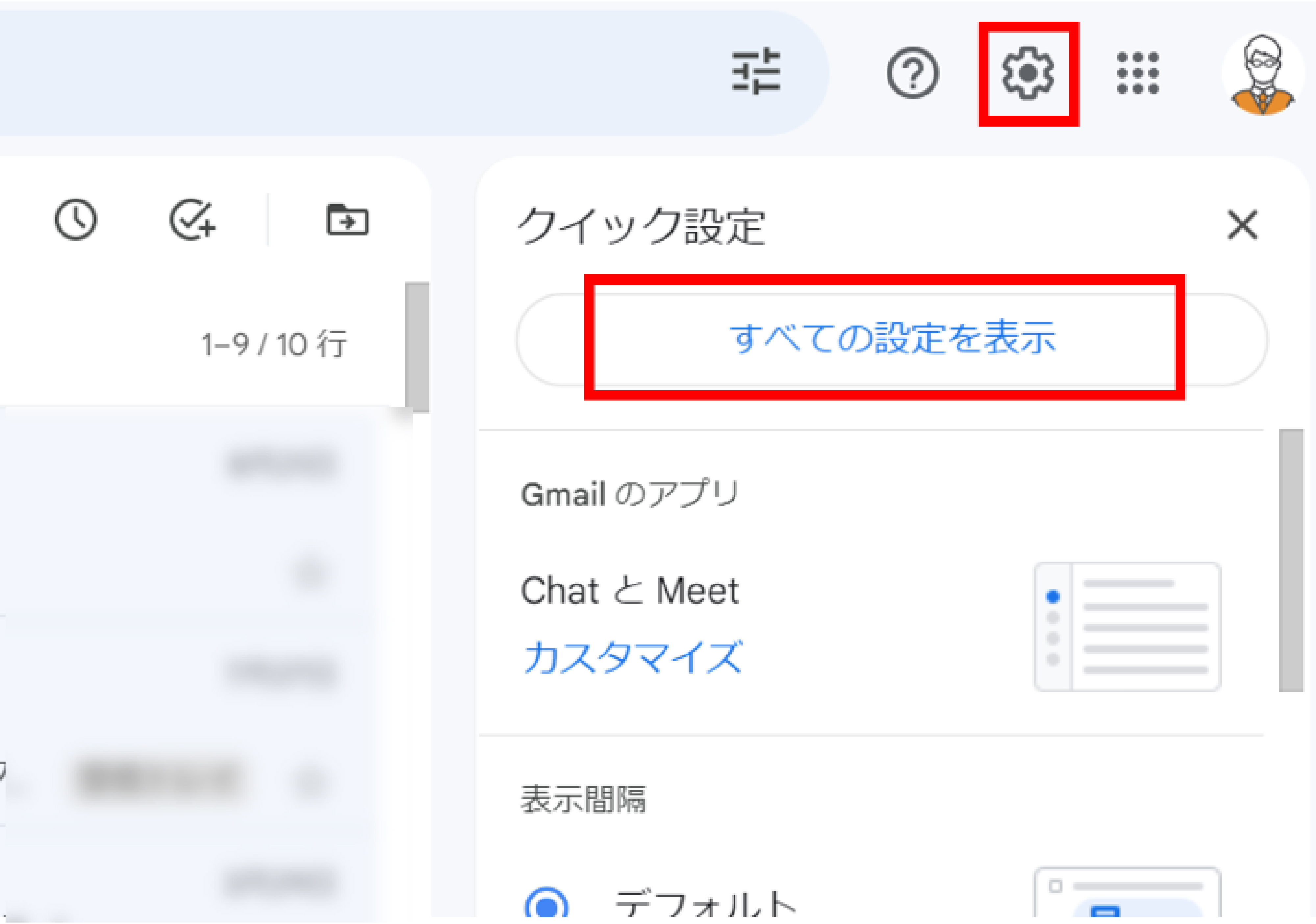
- 「メール転送とPOP/IMAP」タブをクリックする。
-
「IMAPアクセス」の「IMAPを有効にする」にチェックを入れる。
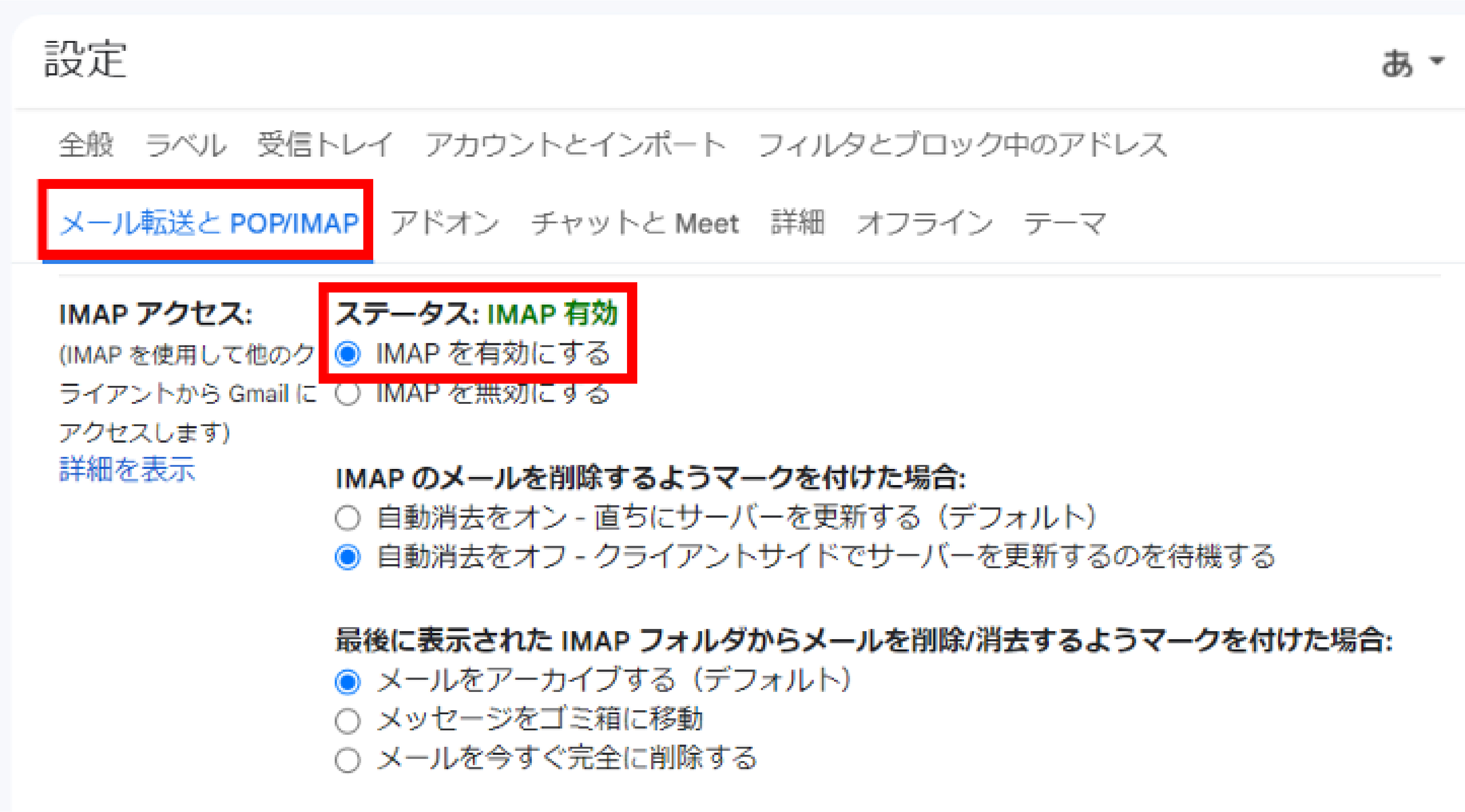
- 「変更を保存」をクリックする。
- IMAPの設定画面が表示されることを確認し、設定情報を入力して接続テストを行う。
- 接続テストが成功したら、IMAPの設定は完了になる。
OutlookでGmailのIMAPメールを利用する方法
メールソフトにOutlookを使用している場合は、設定によってOutlookの中でGmailを利用することが可能です。設定方法は以下の手順を参考にしてください。
- 先ほどの手順に従ってGmailのIMAPの設定を有効にしておく。
- Outlookを起動し「ファイル」タブを選択する。
-
「アカウント設定」のプルダウンを開き、「アカウント設定」ボタンをクリックする。
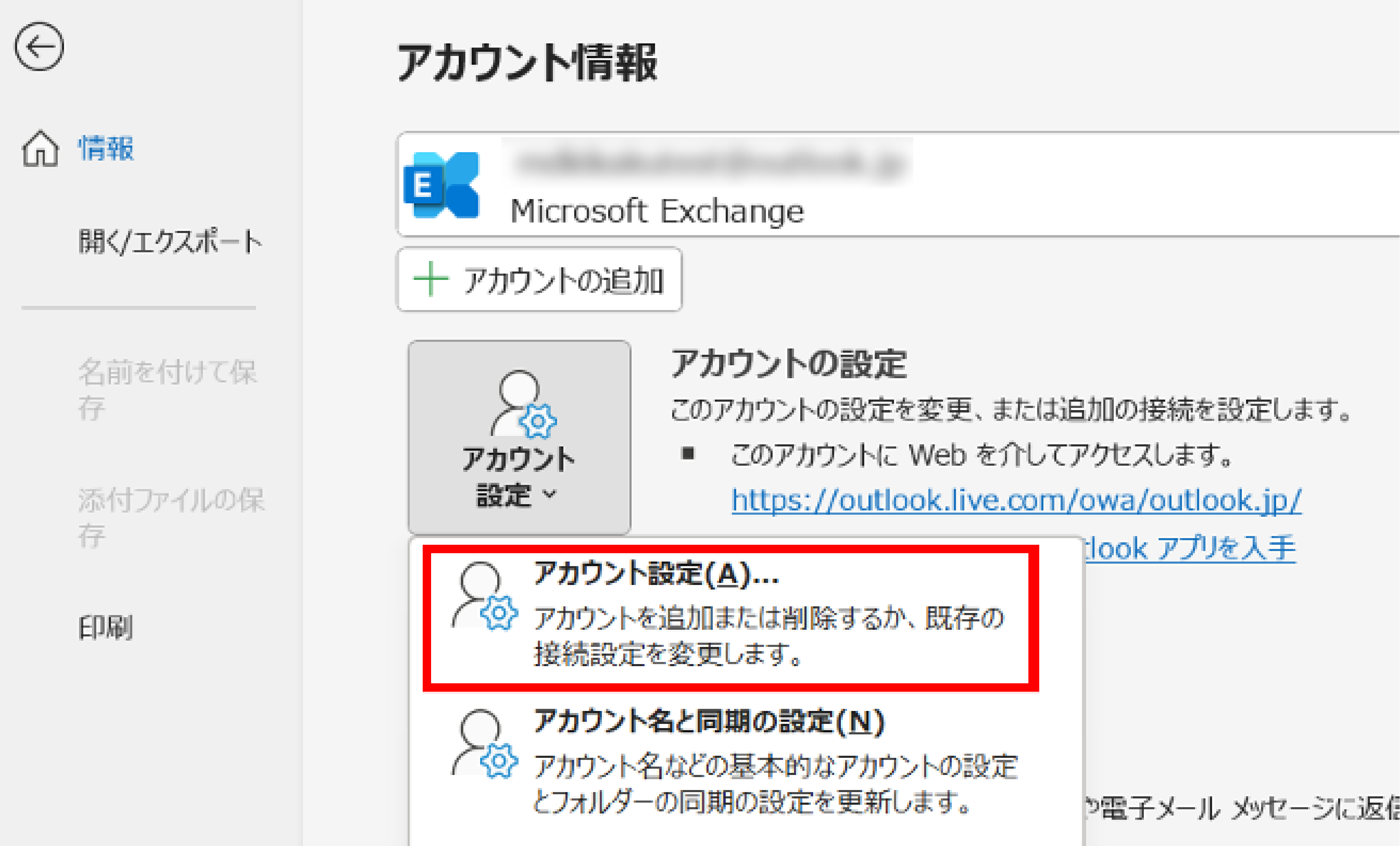
- アカウントの追加画面が表示されたことを確認し、「電子メールアカウント」の「メールタブ」を選択する。
-
「新規」の項目をクリックする。
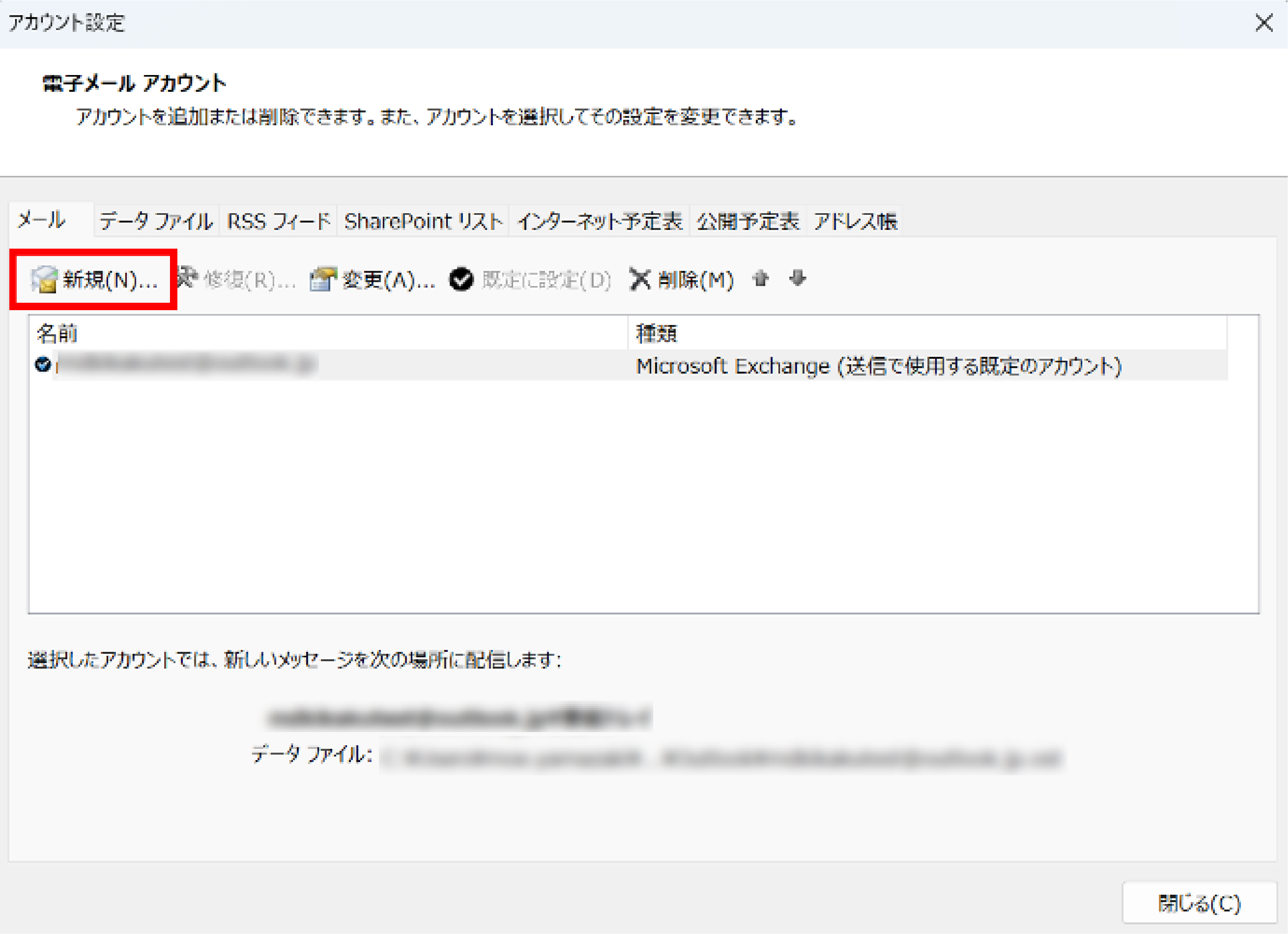
- Gmailのメールアドレスを入力する。
-
「接続」をクリックする。
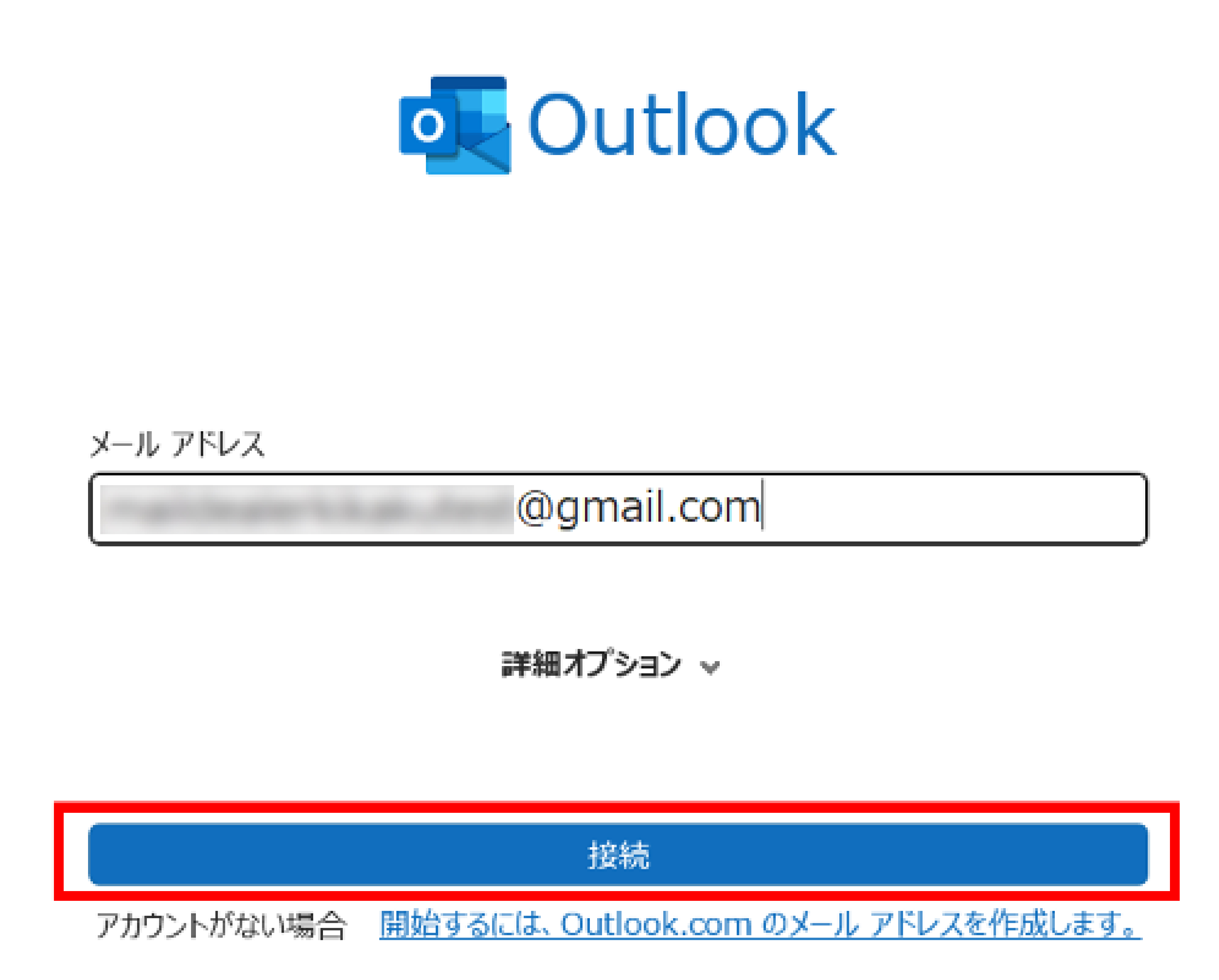
- Gmailのアドレスとパスワードを入力してログインする。
- Googleアカウントへのアクセスのリクエストを許可する。
- 表示されたウインドウで「完了」をクリックして設定を終了する。
IMAPサーバー上のメールをダウンロードして保存する方法
IMAPサーバー上のメールはPCに保存されません。そのため、メールを端末に残しておきたい場合はダウンロードするのがおすすめです。こちらでは、IMAPサーバー上のメールをダウンロードして保存する手順を画像付きでご紹介します。
特定のメールを保存する方法
- Gmailの受信トレイから保存したいメールを開く。
- 「その他」アイコンをクリックする。
-
「メッセージをダウンロード」を選択して指定したメールが保存されているかチェックする。
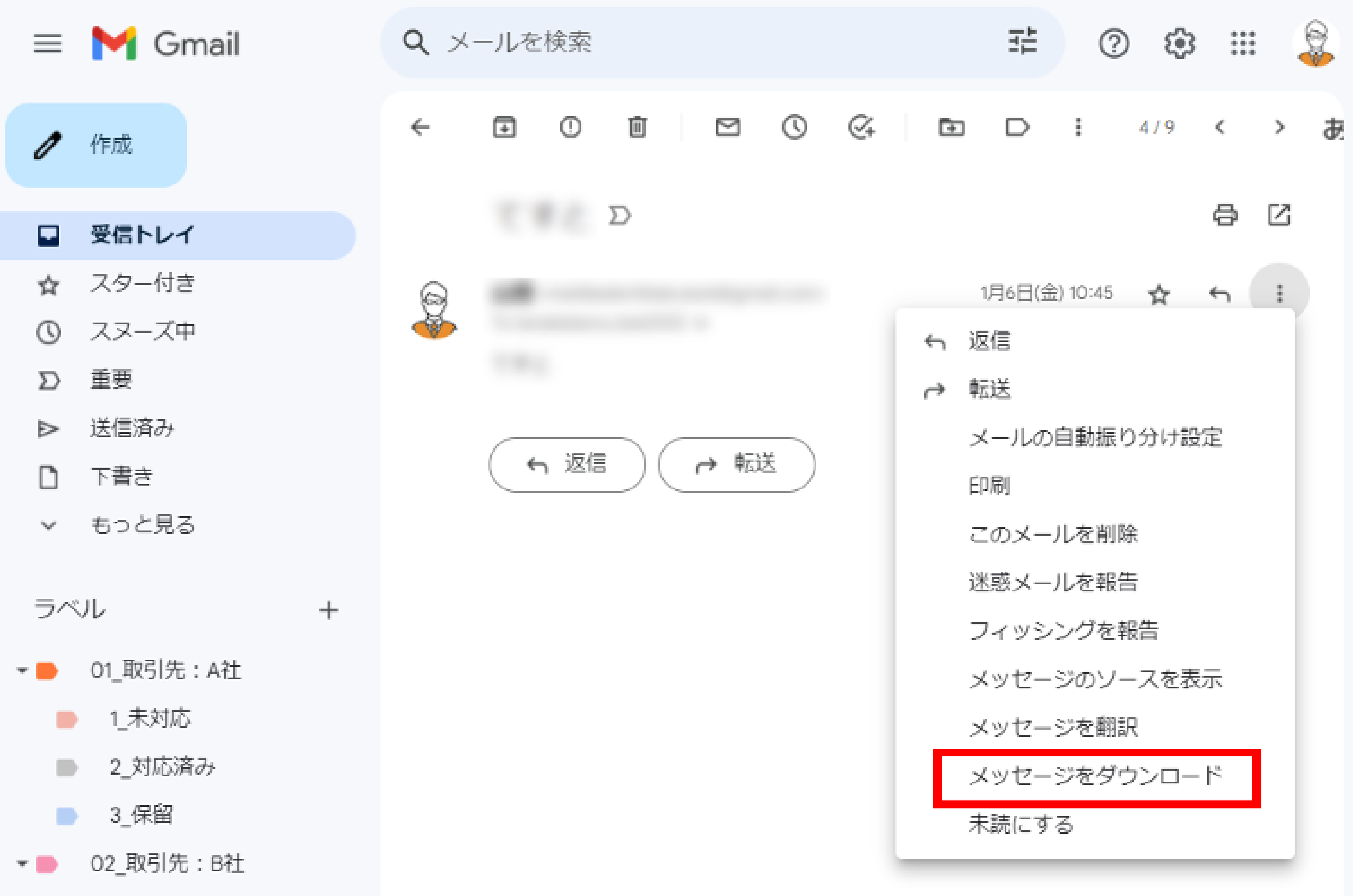
Gmailのメールを一括して保存する方法
Gmailのメールを一括して保存したい場合は、Googleの公式バックアップツールであるGoogle Takeoutを利用します。具体的な手順は以下の通りです。
- ブラウザから自分のGoogleアカウント情報にアクセスする。
- 「データとプライバシー」の項目を選択する。
- 「データのダウンロード、削除」から「データをダウンロード」をクリックする。
-
「Google データ エクスポート」の画面で「メール」だけを選択する。
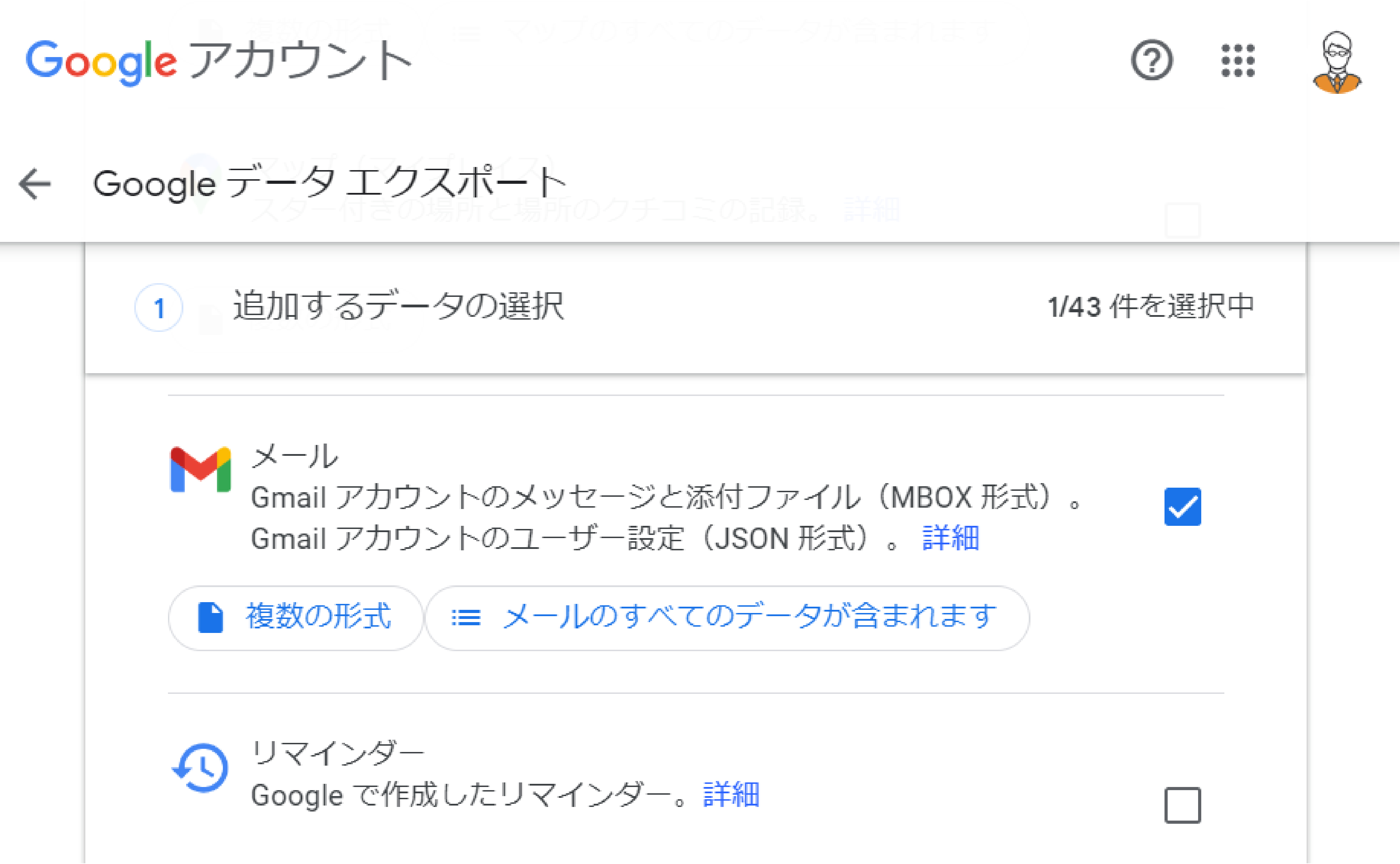
-
「次のステップ」をクリックして「エクスポートを作成」を選択する。
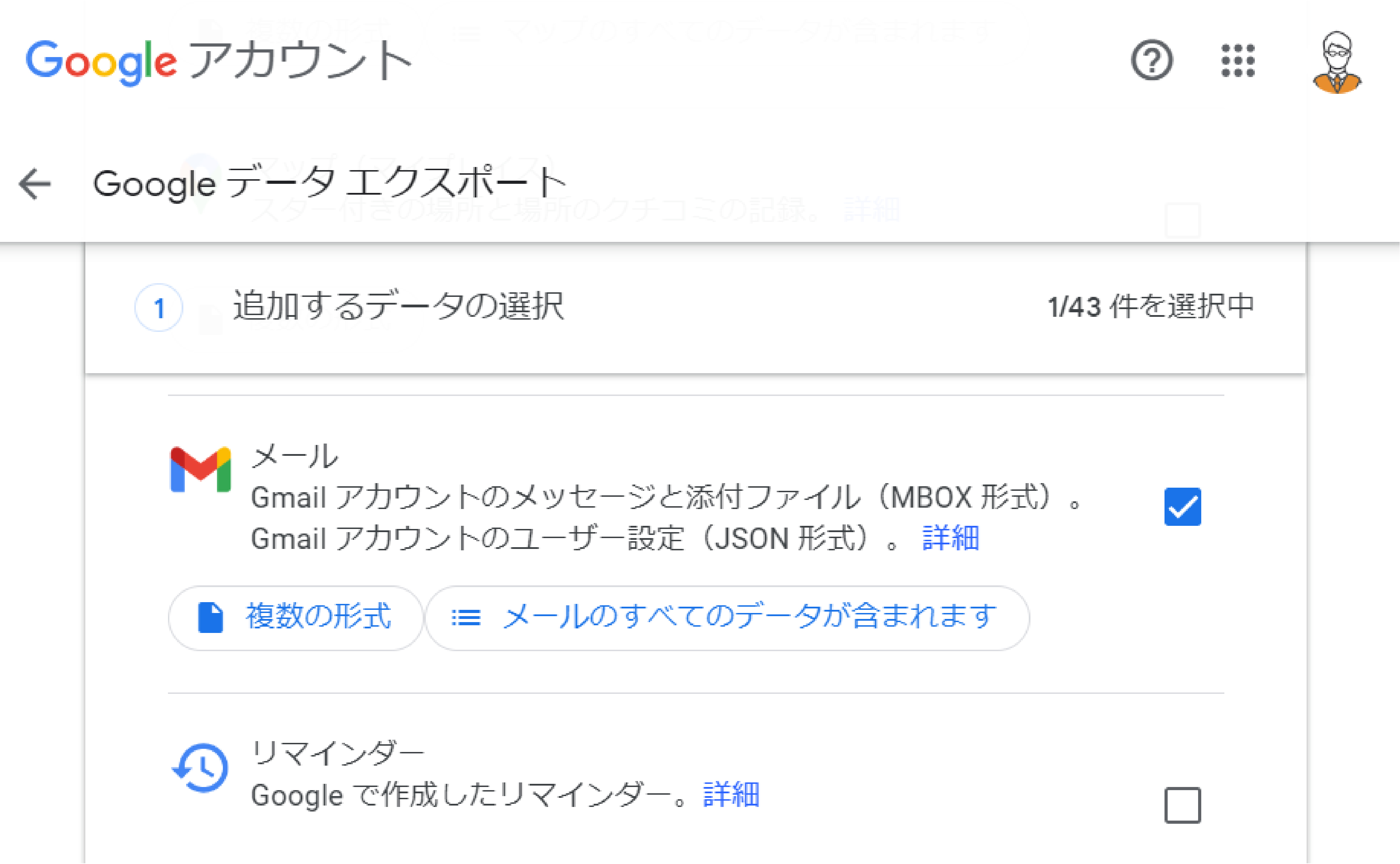
- 受信トレイにデータをダウンロードできるリンクが送られる。
GmailのIMAPの設定が上手くいかないときの対処法
GmailのIMAPの設定を手順通りに進めたにもかかわらず、メールを受信できない場合はIMAPの設定情報や通信環境に問題がある可能性があります。こちらでは、GmailのIMAPの設定が上手くいかないときの対処法を解説します。
GmailのIMAPの設定情報を確認する
GmailのIMAPの設定が上手くいかない場合は、「IMAPを有効にする」にチェックが入っているかを確認したうえで、設定情報が正しく入力されているかどうかもチェックしましょう。設定情報の入力にミスがあると、メールの送受信を適切に行えません。GmailのIMAPの設定情報は、Gmailのヘルプページで確認が可能です。
また、GmailとOutlookの接続が上手くいかない場合も、IMAPの設定情報がGmailとOutlookで間違いがないか確認しましょう。
ネットワーク接続を確認する
ネットワーク接続が不安定な場合は、IMAP設定後の接続テストに失敗する可能性があります。何度も失敗する場合は、場所の移動やルーターの再起動などを行い、ネットワーク接続が安定している状態でテストを行いましょう。PCを無線LANでインターネットに接続している場合は、有線LAN接続に切り替えるのも有効です。
複数人のメール管理なら「メール共有システム」がおすすめ
IMAPは便利ではあるものの、メールの共有や管理に特化したサービスではありません。メールの共同管理に課題を抱えている場合は、専用に設計されたメール共有システムがおすすめです。
メール共有システムとは、複数人で行うメールや問い合わせへの対応を効率化するために開発された「メール共有」に特化したメールシステムです。メール共有システムでは、システム上で対応状況や対応担当者の管理ができるため、複数人での対応で起こりやすい「対応漏れ」や「二重対応」といった問題を未然に防ぐことができます。
メール共有システム「メールディーラー」とは
メール共有システムの中でも特におすすめな「メールディーラー」について紹介します。
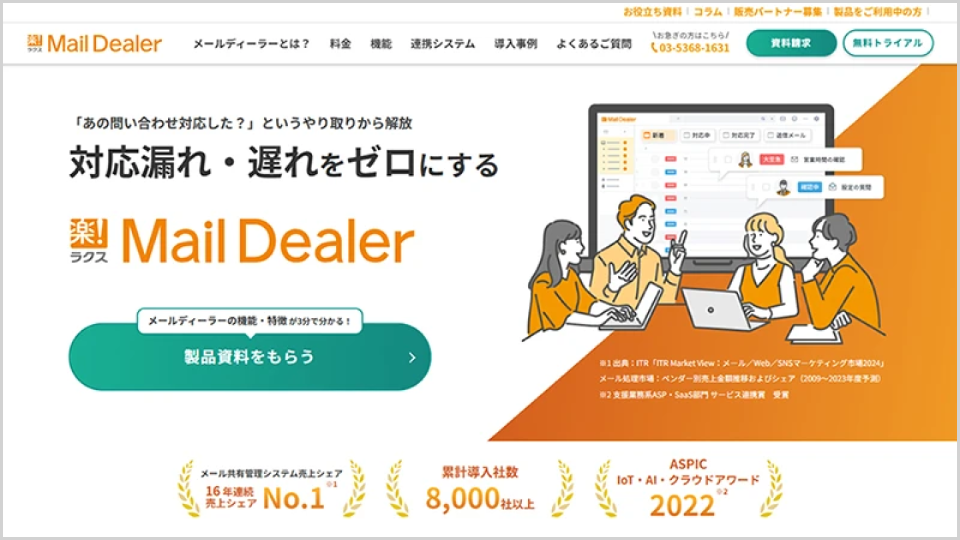
メールディーラーは、株式会社ラクスが提供するinfo@やsupport@などの共有メールアドレス宛に届くメールを複数人で対応することに特化したメール共有システムです。
メールディーラーを導入することで、リアルタイムでの情報共有が可能になり、問い合わせ窓口や予約受付などの業務を効率化できます。
チームや部門などで、共有メールアドレスを利用している場合、管理において非常におすすめな管理ツールです。
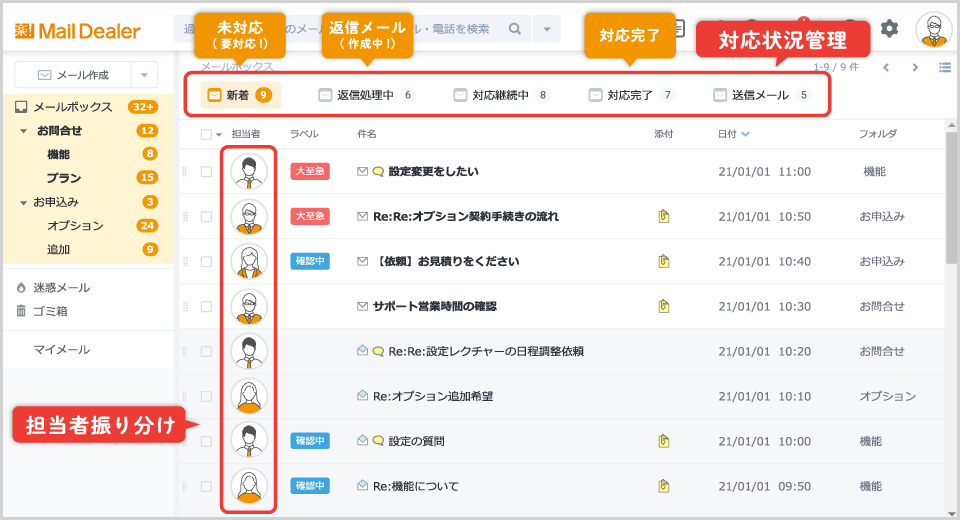
メールディーラーには、メールを共同管理する際に発生することの多い、返信漏れや二重返信などを防止する機能が豊富に搭載されています。例えば、ステータス管理機能では、「返信処理中」や「対応完了」などのタブに自動でメールが振り分けられます。メールの対応状況が可視化されるため、対応漏れによるトラブルなどを防ぐことが可能です。
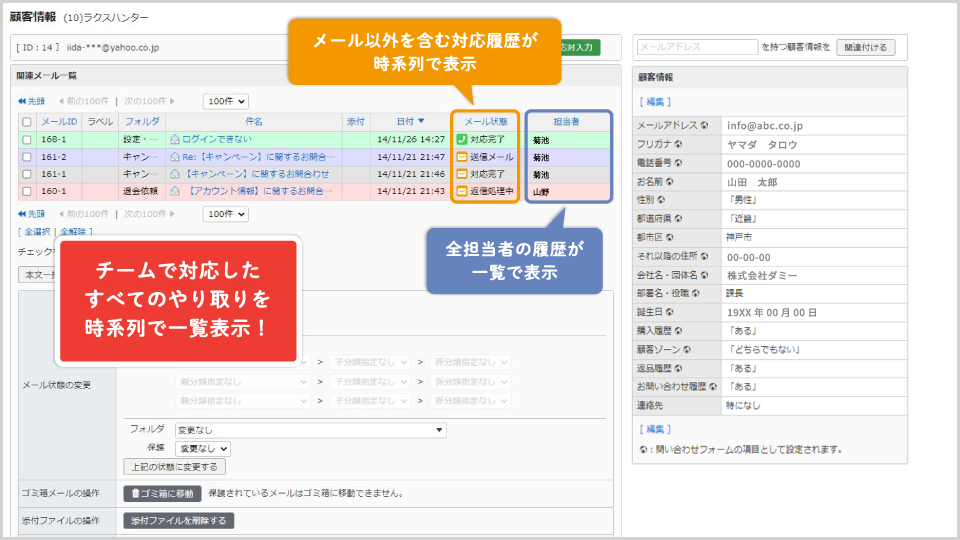
また、対応履歴機能では、ほかのメンバーも含むすべての担当者と顧客とのやり取りを一覧表示できます。過去のメールを参照する場合もワンクリックで検索が可能なため、メール対応の効率化に役立ちます。
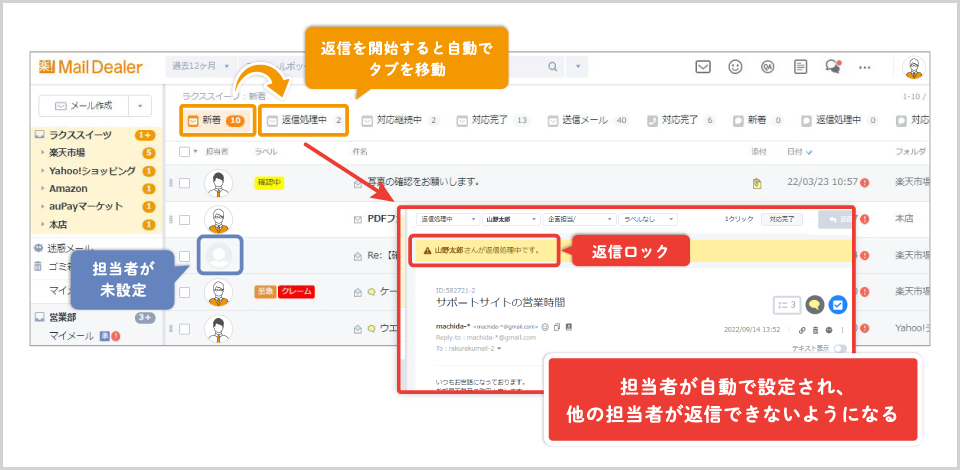
さらに、担当者の振り分け機能を活用すれば、1通1通のメールに誰が対応すべきかを明確にできます。重要なメールが未対応の状態で放置され、顧客からクレームが入る事態を防げるでしょう。
メールディーラーでは、無料でお試しいただけるトライアルをご用意しています。複数人でのメール管理にお悩みの場合はお気軽にお問い合わせください。
GmailでIMAPを活用して複数端末におけるメール管理を効率化しよう
今回は、IMAPの概要やGmailにおける設定方法、Outlookとの連携方法などをお伝えしました。IMAPは、メールを複数の端末で閲覧可能にする便利な仕組みです。簡単な設定でGmailでも利用することができ、Outlookとの連携もスムーズに行えます。IMAPを有効活用して、複数のデバイス間におけるメール管理を効率化しましょう。
また、複数人でのメール管理を実現するには、Googleグループの共同トレイ機能を利用するのがおすすめです。詳しくは以下の記事をご確認ください。
ただし、前述のとおり、IMAPや共同トレイは複数人でのメール共有や管理に特化したシステムではありません。複数人でのメール管理を効率化したい場合は、メール共有システムの導入を検討してはいかがでしょうか。
※本サイトに掲載されている情報は、株式会社ラクス(以下「当社」といいます)または協力会社が独自に調査したものであり、当社はその内容の正確性や完全性を保証するものではありません。










