
ビジネスシーンでは、契約書や請求書など重要なデータのやりとりをメールで行うことはよくあります。そのため、万が一の事態に備え定期的にメールデータをバックアップしておくことは非常に重要です。
この記事では、Outlook・Gmailなどの無料メーラーやドコモ・au・Softbankなどのキャリアメール別に、バックアップ方法を徹底解説していきます。
メールのバックアップとは?
バックアップとは、データの消失に備え、データを複製して別の場所に保存することをいいます。各メーラーにはバックアップ機能が備わっており、バックアップしたデータはファイルを読み込むことで復元できます。
「バックアップ」の類似語として「アーカイブ」という言葉もありますが、これらは仕組みや目的が異なります。
「バックアップ」は、データの復元を目的としており、端末の故障やサービスの障害に備え、データを複製して別の場所に保存することを指します。
対して「アーカイブ」は、コンプライアンスに対応することを目的としており、メールを必要な時に見つけやすいよう受信トレイとは別の場所に保管することを指します。
無料メーラー6つのバックアップ方法
ここでは、多くの方が利用されている代表的な6つの無料メーラーにおけるバックアップ方法を解説します。
【Gmail】バックアップ方法
- Gmailトップ画面の右上アイコンをクリックし、「Googleアカウントを管理」をクリック
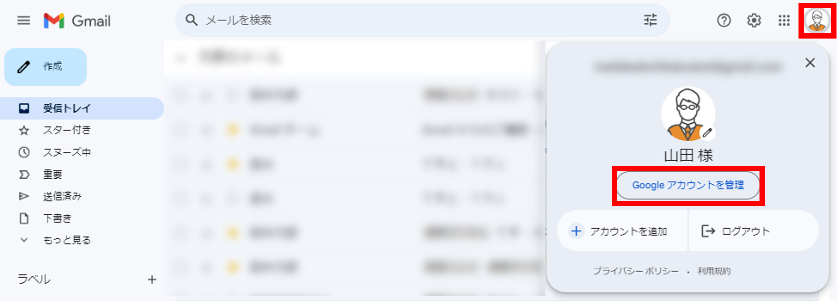
- 左側のメニューから「データとプライバシー」をクリックし、「データをダウンロード」までスクロールしクリック
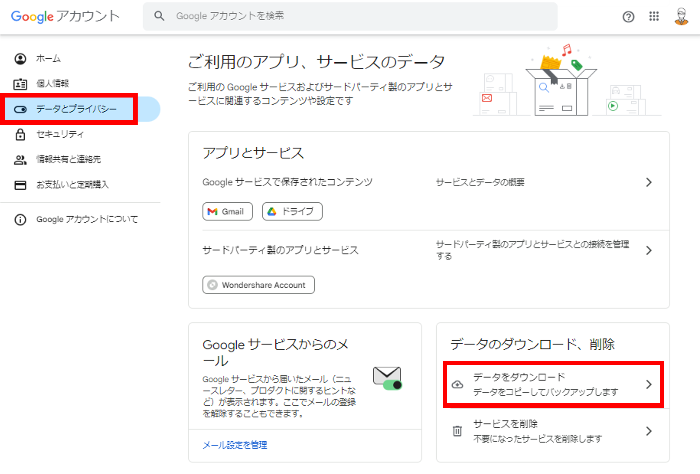
- 「① 追加するデータの選択」欄で一度「選択をすべて解除」をクリックし、メールだけにチェックを入れ、「次のステップ」をクリック
※受信トレイ以外の送信メールもバックアップする場合は「メールのすべてのデータが含まれます」を選択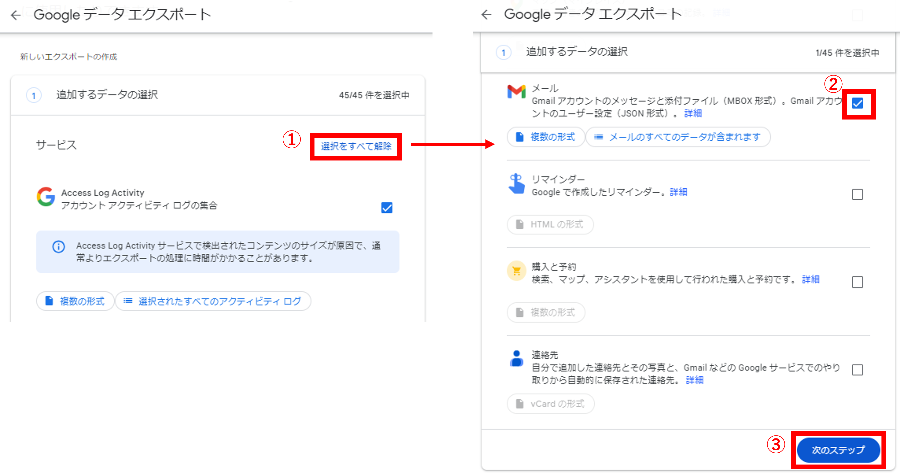
- 「② ファイル形式、エクスポート回数、エクスポート先の選択」欄で、各項目を任意でそれぞれ選択し、最後に「エクスポートを作成」をクリック。
エクスポート先 「Googleドライブ」「Dropbox」「OneDrive」「Box」の4つから選択
※ダウンロードリンクをメールで送信することも可能頻度 「1回」「1年間2か月ごと」の2つから選択 ファイルの形式 「zip」「tgz」の2つから選択 ファイルのサイズ 「1GB」「2GB」「4GB」「10GB」「50GB」の5つから選択 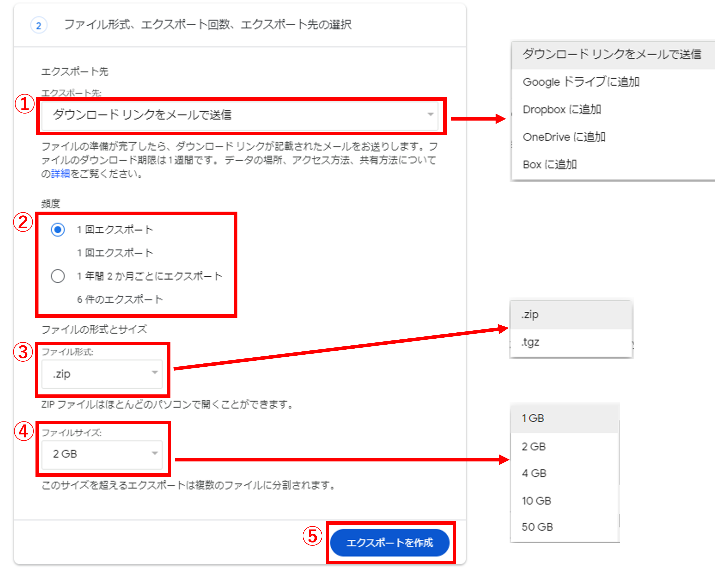
- エクスポートが完了したらGmailにメールが届くので、各クラウドストレージへの追加を選択した場合は「●●で表示」、リンクをメールで送信する方法を選択した場合は「ファイルをダウンロード」をクリックし、データをダウンロード
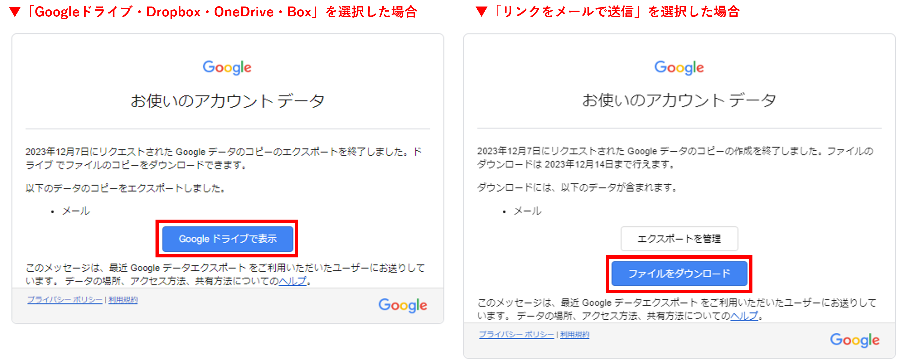
データダウンロード用のURLは使用期限が1週間程度なので、期限内にダウンロードを行うようにしましょう。
参考サイト:公式Googleサポートサイト
【Outlook】バックアップ方法
Outlookはインストール版とクラウド版でバックアップ方法が異なるので、それぞれ解説します。
インストール版
- ファイルタブをクリックし、左メニューから「開く/エクスポート」をクリックした後「インポート/エクスポート」をクリック
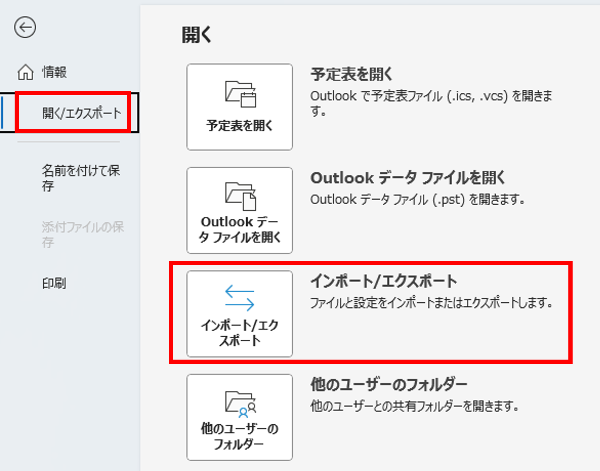
- インポート/エクスポート ウィザード画面が表示されるので、「OPMLファイルへのRSSフィードのエクスポート」もしくは「ファイルにエクスポート」を選択し、「次へ」をクリック
※例では「ファイルにエクスポート」を選択します。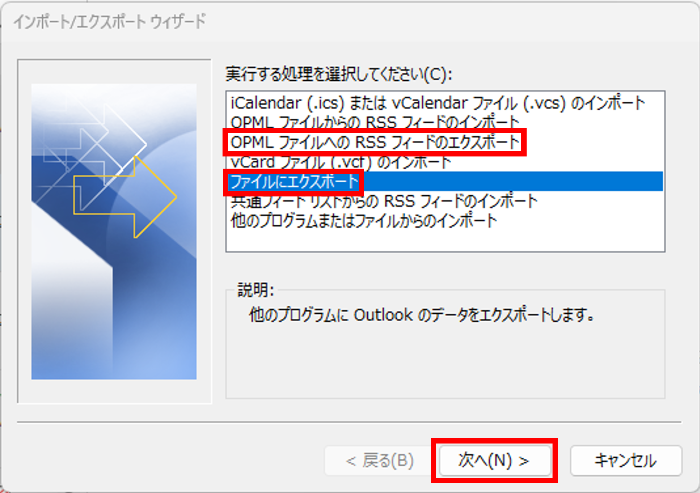
- ファイルの種類を選択する画面が表示されるので、「Outlook データ ファイル(.pst)」を選択し、「次へ」をクリック
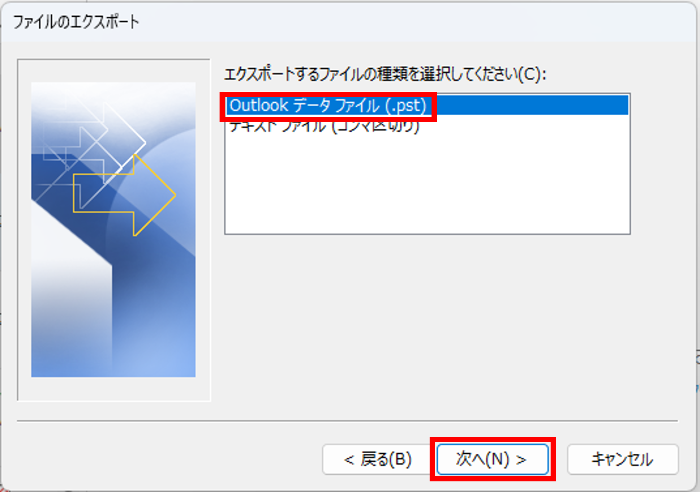
- エクスポートするフォルダの選択画面が表示されるので、バックアップを取りたいメールフォルダを選択し、「次へ」をクリック
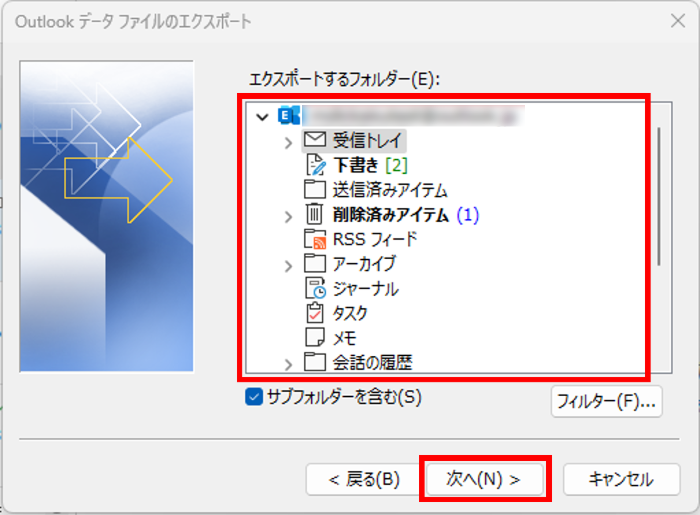
- エクスポートしたデータの保存場所を選択する画面が表示されるので、任意の保存場所を選択し、オプション項目で「重複した場合、エクスポートするアイテムと置き換える」を選択し、「完了」をクリック
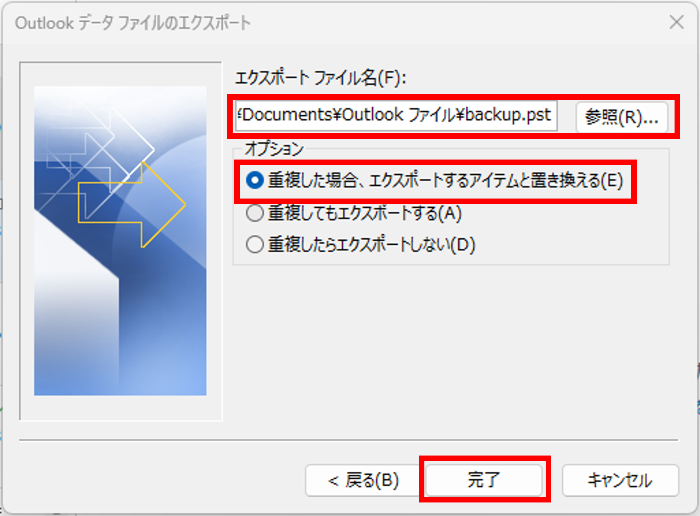
- Outlookデータファイルの作成用とバックアップ用のパスワードをそれぞれ設定して「OK」クリック
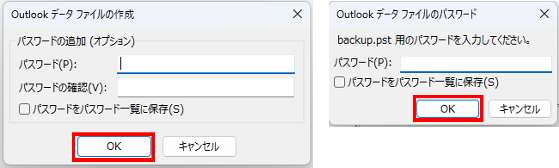
クラウド版
- 設定から「Outlookのすべての設定を表示」を選択
- 設定画面の「全般」→「プライバシーとデータ」を選択、メールボックスをエクスポートする選択肢が表示されるのでクリック
- プライバシーとデータ画面が表示されるとエクスポート進行中となり、完了になればバックアップ終了
参考サイト:公式Microsoftサポートサイト
【Yahooメール】バックアップ方法
Yahoo!メールのバックアップは、メールデータをまとめてパソコン内部やスマホに保存することができないので、外部のメールソフトに受信させる手段をとります。
まず使用しているパソコンに「Outlook」や「Thunderbird」などがインストールされているかを確認し、インストールされていない場合は、メールソフトの公式ホームページからダウンロードしましょう。
メールデータを外部ソフトに受信させるには、「POP/SMTPアクセス設定」が必要になります。(POPはメールを受信する仕組み、SMTPはメールを送信する仕組みのことです。)
アクセス設定には、Yahoo!メールの画面から「設定・利用規約」を選択し表示される選択肢の中からメールの設定を選択します。
具体的な手順は以下の通りです。
- メール設定画面が表示されたら、左側のメニューからメール管理を選択
- 「IMAP/POP/SMTPアクセスとメール転送」を選択
- アクセスと転送画面に切り替わったら、Yahoo!公式サービス以外のアクセス許可をPOPの部分を有効にして保存
参考サイト:公式Y!mobileメールからのお知らせ
【Thunderbird】バックアップ方法
Thunderbirdでバックアップをする際は、まずは保存先の確認をします。
Thunderbirdの編集メニューからアカウント設定を選択し、メッセージの保存欄から保存先の「Local Folders」のパスをメモに控えます。
確認ができたらバックアップに移りますが、ここではUSBへバックアップする手順をご紹介します。
- 「場所」メニューから「ホーム・フォルダ」を選択。
- メモした保存先のパスを最後の「Local Folders」を除いて入力し、Enterキーを押す
- USBメモリなどの記録媒体をパソコンに挿入し、「Local Folders」をバックアップする媒体のフォルダへドラッグ&ドロップで保存
【Windowsメール】バックアップ方法
Windowsメールは、Windows OSのパソコンに標準搭載されているメールサービスです。すべての送受信メールをバックアップすることができます。
具体的な手順は以下の通りです。
- 「スタート」ボタンからWindowsメールを起動
- 画面左上の「ファイル」をクリックし、「エクスポート」内の「メッセージ」をクリック
- 「プログラムの選択」画面が表示されるので、「Microsoft Windows メール」を選択し、「次へ」をクリック
- 「メッセージの場所」画面が表示されるので、「参照」ボタンをクリックし、ダウンロードしたデータの保存先フォルダを任意で選択したうえで、「次へ」をクリック
※保存先フォルダは空の状態である必要があります。 - 「フォルダの選択」画面が表示されるので、バックアップを取りたいフォルダを選択、もしくは「すべてのフォルダ」にチェックをつけ、「次へ」をクリック
- 「エクスポートの完了」画面が表示されるので、「完了」をクリック
【iPhoneメール】バックアップ方法
iPhoneメールのバックアップをiPhone本体で行う場合は、iCloudを利用します。
具体的な手順は以下の通りです。
- iPhoneの「設定」を開く
- 設定画面のトップに表示されている「ユーザー名」をタップ
- 「iCloud」をタップし、「メール」のスイッチがオンになっているかを確認
- 「iCloudバックアップ」をタップし、上部に表示される「iCloudバックアップ」横のスイッチをオンにする
- 「今すぐバックアップを作成」をタップ
スマホ3大キャリアメールのバックアップ方法
スマホ3大キャリアである「au」「ドコモ」「Softbank」の各キャリアメールを利用する方法として、Androidのみ利用可能な「キャリアメールアプリ」がそれぞれ存在します。
ここでは、各キャリアメールアプリを利用したバックアップ方法をご紹介します。
【auメール】バックアップ方法
「auメールアプリ」でメールのバックアップを保存するには、「SDカード」もしくは「Googleドライブ」のどちらかを利用します。
具体的な手順は以下の通りです。
SDカードを利用する場合
※まず、事前にSDカードを挿入しておきましょう。
- auメールアプリの画面左上の「
 (メニューボタン)」をタップし、「アプリ設定」をタップ
(メニューボタン)」をタップし、「アプリ設定」をタップ - 「バックアップ・復元」をタップし、「バックアップする」をタップ
- バックアップデータの保存先を選択する画面が表示されるので、「SDカード」をタップし、アクセス権の許可を行う
- アクセス権を許可する画面が表示されたら、「保存」をタップしたうえで、「アクセス許可に進む」をタップ
- ダウンロード画面が表示されたら、「保存」をタップ
- 3の画面に戻るので、「バックアップを開始する」をタップ
- 「バックアップしています」画面から「バックアップ完了」画面に変わったら、「閉じる」をタップ
Googleドライブを利用する場合
- auメールアプリの画面左上の「
 (メニューボタン)」をタップし、「アプリ設定」をタップ
(メニューボタン)」をタップし、「アプリ設定」をタップ - 「バックアップ・復元」をタップし、「バックアップする」をタップ
- バックアップデータの保存先を選択する画面が表示されるので、「Googleドライブ」をタップし、アクセス権の許可を行う
- Googleアカウントにログインする画面が表示されたら、画面の指示に従ってログイン・本人確認を行う
- 「Googleアカウントへのアクセスをリクエストしています」画面が表示されたら、「許可」をタップ
- 3の画面に戻るので、「バックアップを開始する」をタップ
※Wi-Fiに接続していない場合、モバイルデータ通信の利用確認画面が表示されるので、「開始する」をタップ - 「バックアップしています」画面から「バックアップ完了」画面に変わったら、「閉じる」をタップ
参考サイト:公式auサポートサイト
【ドコモメール】バックアップ方法
ドコモメールは、ドコモのメールサーバーでメールデータを管理しているため、通常だとバックアップを行う必要はありません。
ご自身でバックアップを取っておきたい場合は、以下の方法で保存しておきましょう。
「ドコモメールアプリ」でのバックアップ方法としては、「SDカード」もしくは端末へデータを保存する方法があります。
具体的な手順は以下の通りです。
- ドコモメールアプリを起動し、バックアップを取りたいフォルダの左横にチェックを入れる
- 画面右下の「その他」アイコンをタップし、「メール保存」をタップ
- 確認画面が表示されるので、「はい」をタップ
- データ保存先を選択したうえで、画面右上の「決定」をタップ
- 確認画面が表示されるので、「メール保存」をタップ
※「メールが保存できません」画面が表示された場合、メール保存対象の確認を行いましょう。(参考サイトを参照)
参考サイト:公式ドコモサポートサイト
【SoftBankメール】バックアップ方法
SoftBankメールのバックアップ方法は、Androidのバージョンにより一部異なります。以下のどれに当てはまるかをまず確認しましょう。
- Android4.4以前
- Android5~9
- Android10以降
具体的な手順は以下の通りです。
- SoftBankメールアプリを起動し、画面右下の「設定」をタップ
- 「共通設定」→「メール保存・読み込み」→「バックアップ・復元する」の順にタップ
- バックアップか復元かを選択する画面が表示されるので、「バックアップ(専用フォーマット)」にチェックを入れたうえで、「OK」をタップ
※Android4.4の場合は「処理が完了しました」となるので、「OK」をタップして完了。
※Android5~9・10以降の場合のみ、以下対応。 - 確認画面が表示されるので、「OK」をタップ
- データ保存先フォルダを指定
※Android5~9の場合は、フォルダ指定後「選択」をタップすると「処理が完了しました」となるので、「OK」をタップして完了。
※Android10以降の場合のみ、以下対応。 - データ保存先フォルダを指定後、「「●●」へのアクセスを許可」をタップ
- 確認画面が表示されるので、「許可」をタップ
- 「処理が完了しました」となるので、「OK」をタップして完了。
参考サイト:公式SoftBankサポートサイト
メールのバックアップを自動で行う方法
手動でメールのバックアップを取るのは手間がかかり、忘れてしまうリスクもあります。無料でできる自動でバックアップを取得する2つの方法を紹介します。
※これらの方法はメールの管理や運用を複雑化させてしまうおそれもあります。
管理・運用の手間を省きたい方は、このあとご紹介するメールディーラーの利用をおすすめします。
別のアカウントへの転送
受信メールを別のアカウントへ転送するよう設定しておけば、手動でバックアップファイルを作成する手間がかかりません。
ただし、転送するメールを選別するためには、別途フィルタの設定が必要です。メール管理の手間が増える可能性があります。
POPやIMAPを活用
POPやIMAPを利用する方法もあります。複数の端末でメールを確認できるようになるため、端末が一つ故障してもメールが失われることはありません。
この方法もメールの管理や運用が問題になります。
IMAPはオンラインでの利用が前提のため、インターネットのない環境でメールを読むには、メールをダウンロード保存するよう設定が必要です。
POPはメールを全部ダウンロードするよう設定した場合、メールサーバーの受信トレイが空っぽになることがあり、他の端末で確認できなくなる点に注意が必要です。
毎日自動でバックアップ可能な「メールディーラー」
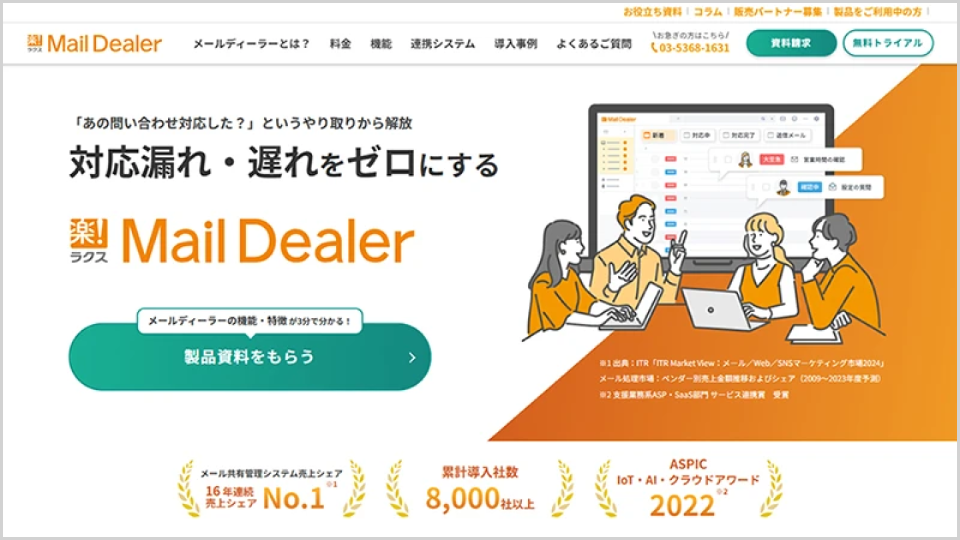
前述でご紹介したバックアップ方法は、かえって手間が増えたりメール管理が煩雑化したりとリスクが大きいと言えます。
特に複数人でメールを共有している場合は、より管理が難しいでしょう。
複数人でのメール管理で、かつ毎日自動でバックアップを取りたいなら、クラウド型メール共有システム「メールディーラー」がおすすめです。
株式会社ラクスが提供する「メールディーラー」は、ビジネスにおいてチームでメール対応を行うために開発されており、情報共有をスムーズにする機能だけでなく、バックアップ体制やセキュリティ対策などのサポート機能も充実しています。
メールディーラーの「バックアップ体制」
メールディーラーは、毎日自動でメールデータのバックアップを行っており、特別な操作を行う必要がありません。
日常業務に集中しながらも、いつ起こるか分からないデータの消失に備えることができます。
メールディーラーの「セキュリティ体制」
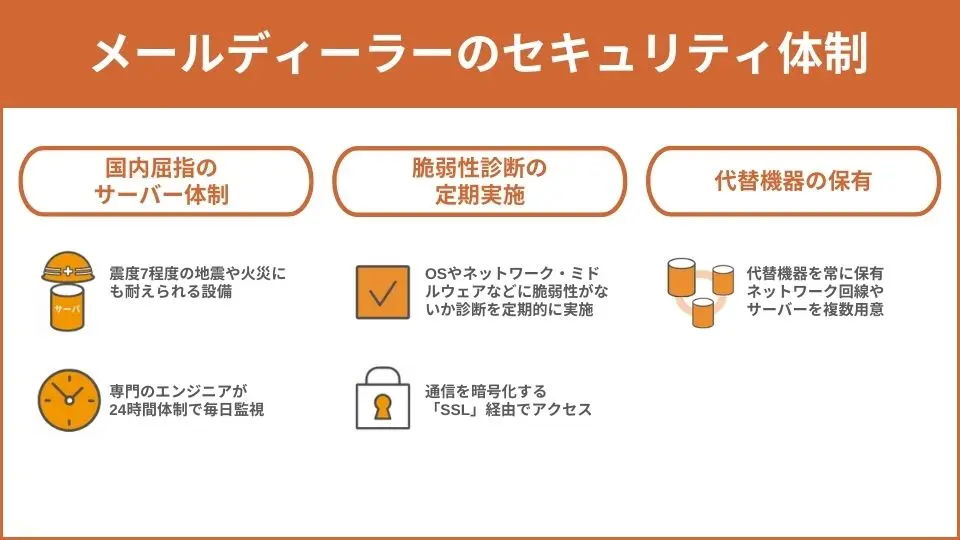
データのバックアップ以外にも万全なセキュリティ対策がメールディーラーでは整っています。一部上場のラクスだからこそ叶うセキュリティ体制の一部をご紹介します。
国内屈指のサーバー管理体制
メールディーラーのサーバー管理は、日本国内屈指のデータセンターに設置されています。内部ネットワークから侵入する不正なアクセスを守るための防御壁「ファイアウォール」が二重で構えられています。
また、震度7程度の地震や火災にも耐えられる設備なので、災害時であっても通常通り稼働できます。
さらに、専門のエンジニアが24時間体制で毎日監視する体制が整っているので、急なトラブルにも早急に対応します。
脆弱性診断の定期実施
メールディーラーでは脆弱性診断を定期的に行うことで、常に問題がないかチェックし、万全のセキュリティを敷いています。
また、メールディーラーへのアクセスはすべて、ネット上の通信を暗号化する「SSL」経由で行われるので、情報が漏えいする心配がありません。
代替機器の保有
メールディーラーでは、災害時の対策として代替機器を常に保有しています。
業務を速やかに復旧させることができるため、万が一機器が故障しても影響を最小限に抑えることができます。
また、ネットワーク回線やサーバーを複数用意することで、1つの回線が使えなくても安心して業務を継続できる体制が整っています。
メールのバックアップは定期的に
今回は、メールデータのバックアップ方法について解説していきました。
メールのバックアップは、企業が有事の際も継続的に事業を続けていくために必要なものです。しかし、無料のメールサービスでは手動で定期的にバックアップ作業を行う必要がありますので注意しましょう。
無料メールソフトの業務利用時のポイントやリスクについて、詳しく知りたい方は以下の記事を参考にしてみてください。
※本サイトに掲載されている情報は、株式会社ラクス(以下「当社」といいます)または協力会社が独自に調査したものであり、当社はその内容の正確性や完全性を保証するものではありません。










