
業務で使用しているGmailで、特定の条件でメールを振り分けしたいとお悩みの方もいらっしゃるでしょう。
Gmailでメールを振り分けする場合、一般的な「フォルダ機能」ではなく「ラベル機能」を使います。フォルダによる分類よりも柔軟に対応できるため、ぜひご活用ください。
本記事では、Gmailのラベル機能について解説します。ラベルの設定方法から、おすすめの活用方法まで使い方をご紹介するため、ぜひ業務でお役立てください。
Gmailでラベルを活用したメール振り分け方法を解説「Gmail活用ガイド」
Gmailのラベルとは
Gmailのラベルとは、メールを管理するための機能の一つです。
取引先や用件ごとにラベルを付けてメールを分類できます。ラベル別にフィルタ設定を行うと、特定のラベルの付いたメールのみを表示させられるため、メール管理の効率化に役立ちます。
また、ラベル機能は従来のフォルダ機能とは異なり、1つのメールに複数のラベルを付けることも可能です。社内の担当者が複数人でメールを管理する際にも柔軟に対応しやすくなります。利便性が高く、ビジネスシーンでよく活用されている機能の一つです。
Gmailでラベルを作成・編集・削除する方法
初めに、Gmailでラベルを作成・編集・削除する手順をそれぞれご紹介します。
ラベル機能の基本の操作方法を確認してみましょう。
ラベルを作成する
- Gmailの画面左側に表示されるメニューの「もっと見る」をクリック
- 設定画面の下部にある「新しいラベルを作成」をクリック
- 「新しいラベル」ウインドウが表示されるので、ラベルの名前を入力した上で、「作成」をクリック
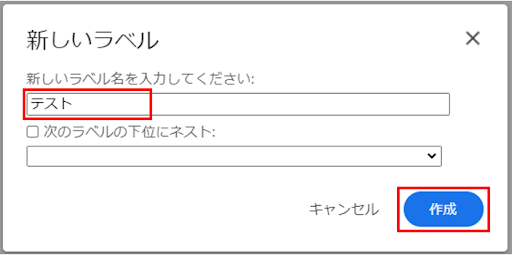
- ラベルが作成されたら完了
ラベルの名前を変更する
- Gmailの画面左側に表示されるメニューから、ラベルの名前の右隣にある「

- メニューの「編集」をクリックすると「ラベルの編集」ウインドウが表示されるので、変更後のラベル名を入力した上で、「保存」をクリック
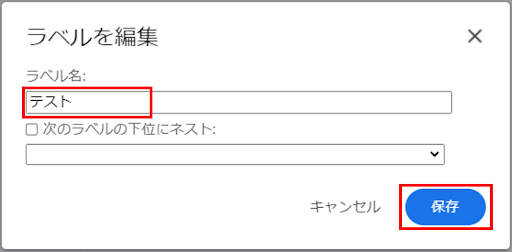
ラベルの削除
- Gmailの画面左側に表示されるメニューから、ラベルの名前の右隣にある「

- メニューの「ラベルの削除」をクリックすると確認画面が表示されるので、「削除」を選択
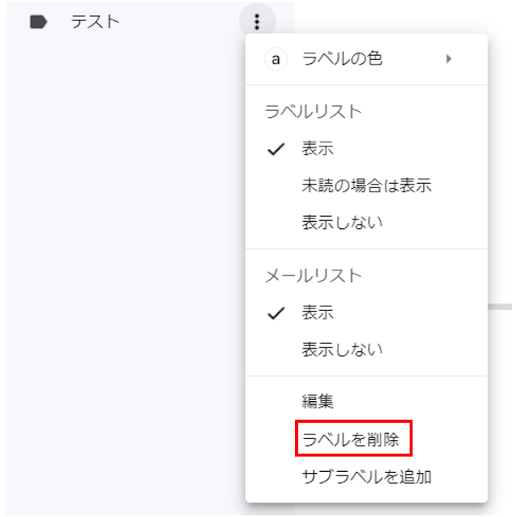
※ラベルを削除してもラベル分けしたメールは削除されずに残ったままになります。
Gmailでメールにラベルを付ける方法
続いて、Gmailのメールをラベルで分類する手順をご紹介します。
ラベルを使ってメールを整理したり、一度付けたラベルを解除したりする際は、以下の操作を行いましょう。
ラベルの追加
- 受信トレイの画面でメール件名の左隣にあるチェックボックスを選択
- 画面上部に表示される「ラベル」アイコンをクリック
- 「ラベルを付ける」ウインドウの中からメールに付けたいラベルを選択したら、「適用」をクリック
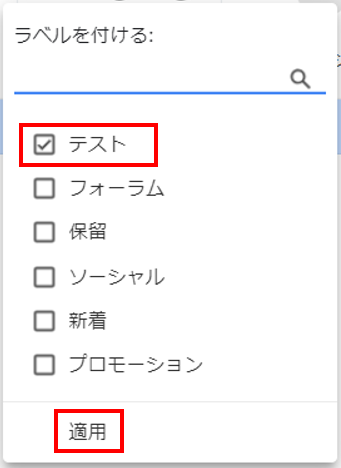
※チェックボックスから複数選択すれば、まとめて複数のラベルを付けられます。
作成中のメールにラベルを付ける
- Gmailの画面左上にある「作成」ボタンをクリックし、メールを作成
- メールの作成画面の下部にある「

- 表示された「ラベルを付ける」ウインドウの中から追加したいラベルのチェックボックスを選択し、「適用」をクリック
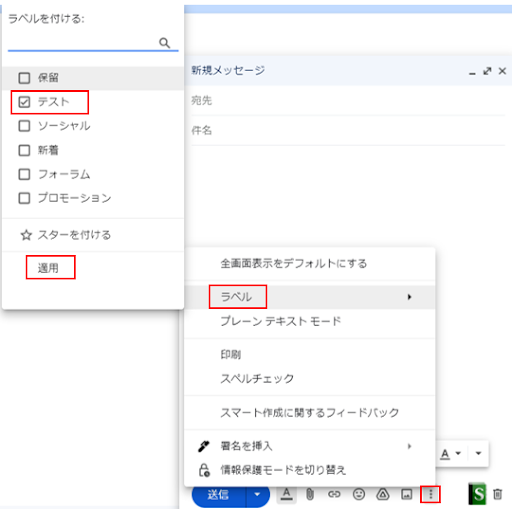
メールに付けたラベルを外す
メールの一覧から外す方法
- ラベルを外したいメールのチェックボックスを選択
- 画面上部に表示される「ラベル」アイコンをクリックして、「ラベルを付ける」メニューを表示
- 外したいラベルのチェックボックスをクリックし、「適用」をクリック
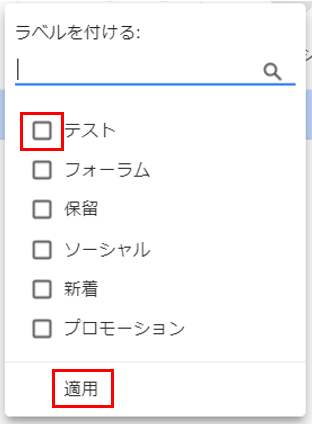
メールの詳細画面から外す方法
- ラベルを外したいメールをクリックして、詳細画面を表示
- 画面上部に表示されるメールのタイトル付近に、ラベルが表示されているので、このラベルの「×」印をクリックすると、簡単にラベルを外すことが可能
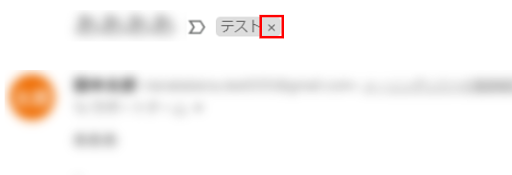
Gmailでラベルを上手に活用する方法
Gmailのラベル機能を上手に活用するために、以下のポイントを参考にしてみてください。最後に、ラベル機能をさらに便利にする使い方をご紹介します。
ラベルを色分けする
Gmailのラベル機能では、ラベルの色を変更できる仕様になっています。
たとえば、メール内容の重要度別にラベルを色分けすれば、優先順位がひと目でわかるようになるのがメリットです。カスタマーサポートなどの業務で、多数のメールに効率良く対応したいケースに適しています。
ラベルの色を設定する方法は以下の通りです。
- ラベルの名前の右隣にある「

- 表示されたメニューから「ラベルの色」を選択(パレットの中からお好みの色を指定)
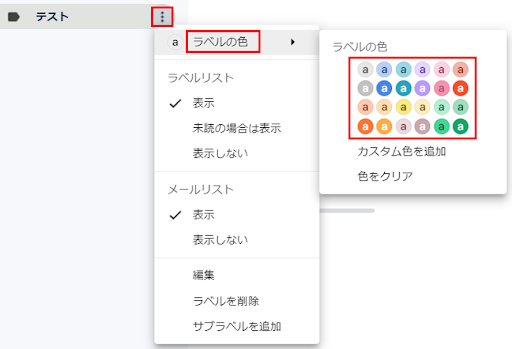
- メニューの「カスタム色を追加」から、お好みの色を新規作成することも可能
自動的にラベルを付ける
Gmailでは受信したメールへ自動的にラベルを付ける設定もできます。
作業を自動化すれば、大量のメールに手動でラベルを付ける必要がなくなるのがメリットです。メールの振り分け先が多いケースなど、管理が煩雑になりやすい場合にも活用しやすいでしょう。
- 受信メールから自動的にラベルを付けたいメールのチェックボックスを選択
- 画面上部の「

- 設定画面が表示されたら、メールアドレスや件名などの振り分け条件を設定して、「フィルタを作成」をクリック
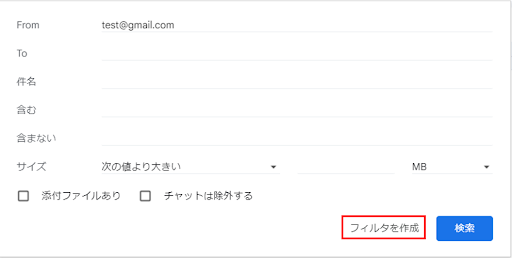
- 次に「メールが検索条件と完全一致する場合」ウインドウが表示されるので、「ラベルを付ける」のチェックボックスを選択
- 「ラベルを選択」のプルダウンから、自動的に付けたいラベルを選んで、「フィルタを作成」をクリック
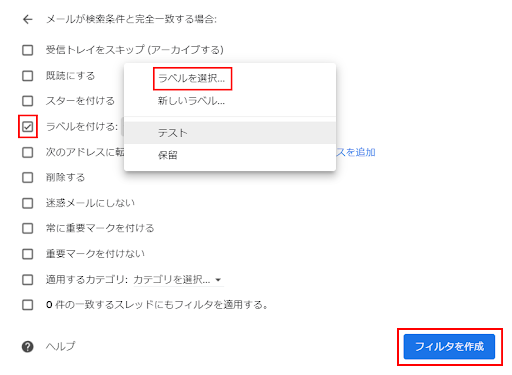
Gmailのラベル機能を使えば、メールの自動振り分けやフォルダ分けの設定ができます。
設定方法について、詳しくは以下の記事で解説しています。ぜひ併せてお読みください。
ラベルを階層化する
Gmailのラベルはフォルダのように階層化できるため、メールをより細かく整理できます。
階層化することにより目的のメールを素早く見つけられるようになり、探す時間とストレスを大幅に削減できます。
また、2023年11月よりネスト制限が5階層までネスト可能になり、2024年2月よりラベル検索機能が強化されました。
ラベル検索機能に関しては、検索ボックスにラベル名を入力すると、そのラベルだけでなく、そのラベルに属する全ての子ラベルのメールも検索対象となります。
さらに、複数のラベルを組み合わせて検索することも可能になりました。
- Gmail の左メニューの 「ラベル」 の横にある + マークをクリック。
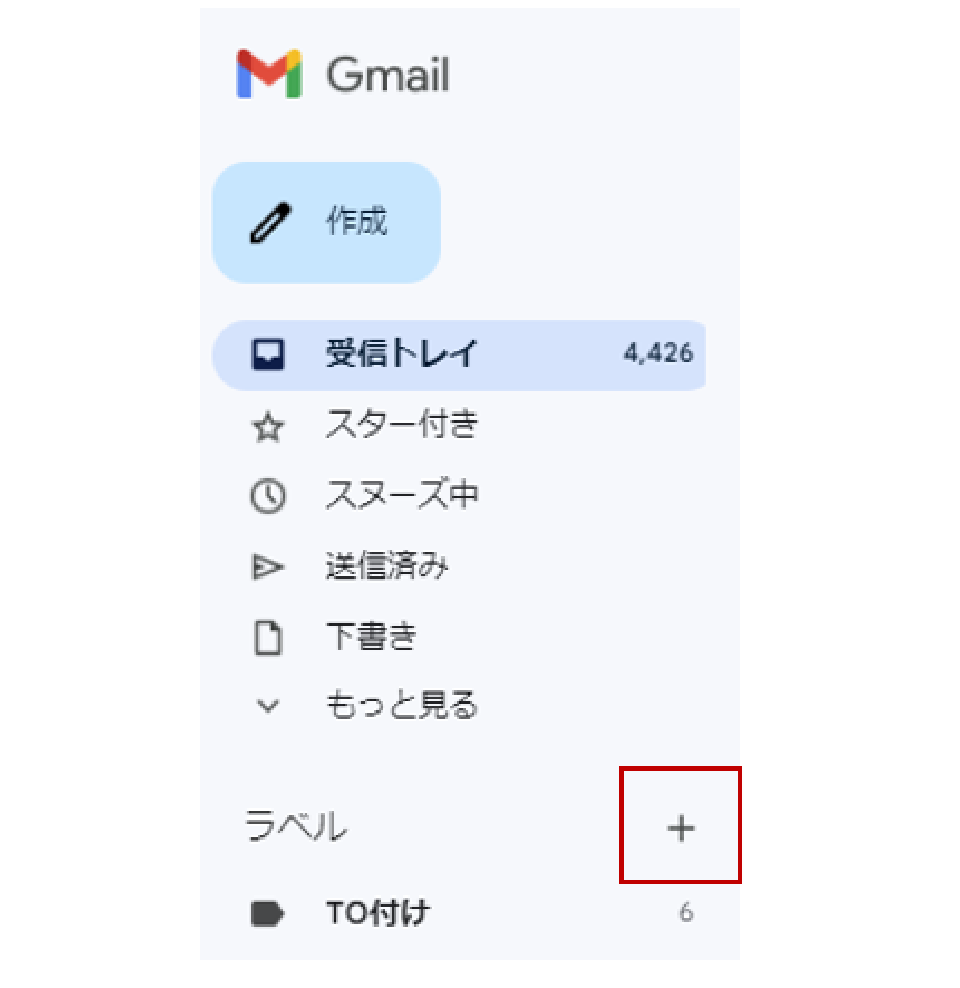
- 新しく作りたいラベル名を入力したら、 「次のラベルの下位にネスト」 と記載された枠にチェックを入れて、プルダウンから親のラベルを選択。
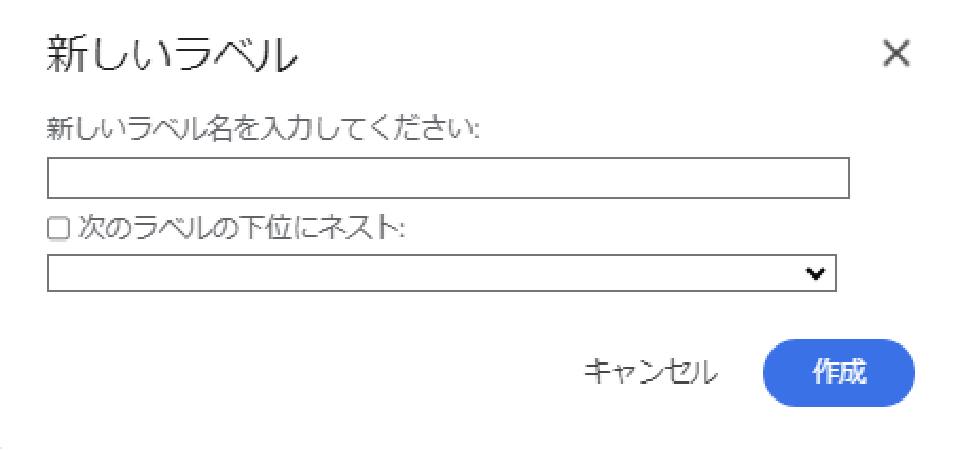
- 「ラベルを編集」 画面で 「次のラベルの下位にネスト」 の左側にチェックを入れ、プルダウンで親のラベルを選択後、 「保存」 をクリックします。
メールの管理はGmailのラベル機能や共有システムの利用がおすすめ!
ここまで、Gmailのラベル機能の使い方をご紹介しました。
ラベルを活用すれば受信メールが整理されてメール対応の効率化につながります。Gmailのスマホアプリからも簡単に設定できるため、ぜひ業務でご活用ください。
複数人でメールを管理する際は、専用のメール共有システムを導入するのも一つの手です。メール共有システムの選び方は、以下の関連記事でもご紹介しています。ぜひ併せてお読みください。
メールディーラーは、チームで使えるメール共有・管理システムです。
共有メールアドレスに届いたメールの見える化や、複数窓口の一斉管理など、便利な機能が搭載されています。システムの導入によって問い合わせ対応の効率化や、ミス削減などの効果が期待できます。
ビジネスシーンでメール管理にお悩みのご担当者様は、ぜひメールディーラーをお役立てください。
メール・問い合わせの共有管理ができるメーラー「メールディーラー」
※本サイトに掲載されている情報は、株式会社ラクス(以下「当社」といいます)または協力会社が独自に調査したものであり、当社はその内容の正確性や完全性を保証するものではありません。









