
Gmailには、日々届く多くのメールを効率良く管理するための機能として、「アーカイブ」が用意されています。
アーカイブは、記録を保存する場所を意味する言葉です。PC用語として用いるときは、データを保存する行為自体を指す場合もあります。
今回は、Gmailのアーカイブ機能の基本的な役割や使い方について解説します。
ビジネスシーンにおすすめのメーラーもご紹介しますので、メール管理の効率化にお困りの企業のご担当者様はぜひ参考にしてください。
Gmailのアーカイブ機能とは
GmailはGoogleが提供するメールサービスです。
iOSやAndroid端末向けのスマホアプリも用意されているため、仕事だけでなく日常的に使用している方も多いでしょう。
Gmailには、受信したメールを効率的に管理するためのさまざまな機能が用意されています。なかでもアーカイブは、受信トレイをスッキリと整理するために便利な機能です。
こちらでは、Gmailのアーカイブ機能の概要とミュート・ラベル機能との違いをご紹介します
Gmailでメールを整理する機能
Gmailのアーカイブ機能は、メールを別の保管場所へ移動し、受信トレイを整理する機能です。
本来、Gmailで受信したメールは受信トレイに蓄積されます。送られてきたメールを一覧表示できて便利ではあるものの、受信トレイに不要なメールが溜まりすぎると重要なメールが埋もれてしまう可能性があります。
この問題を解消するのがアーカイブ機能です。
アーカイブ機能を利用すると、選択したメールを受信トレイとは別の場所(すべてのメール)に保管できます。受信トレイから一時的に用件の済んだメールや不要なメールを非表示にし、整理することが可能です。大切なメールを見落としたり、誤って削除してしまったりするリスクを減らせるでしょう。
なお、Gmailのアーカイブには削除機能はありません。あくまで「すべてのメール」フォルダに移動するだけのため、後から操作して受信トレイに戻すこともできます。また、アーカイブしたメールに返信があった場合、自動的に受信トレイに戻る仕組みになっています。
Gmailのアーカイブ機能を利用する際は、アーカイブしたメールは削除しない限り保存され続ける点に気を付けましょう。受信トレイに表示されないだけであり、「すべてのメール」には保存されているため、Gmailの容量削減には利用できません。
容量を削減するためには、メールをゴミ箱に移動させてから削除する必要があります。メールをゴミ箱に移動させた後、30日間待つ、もしくは「ゴミ箱を今すぐ空にする」を選択するとメールを完全に削除できます。
ミュート・ラベル機能との違い
Gmailには、アーカイブ以外にもメールを効率良く管理する機能が多く搭載されています。その代表例がミュートとラベルの機能です。
受信したメールに対して「ミュート」を選択すると、アーカイブした場合と同様に、そのメールは受信トレイから「すべてのメール」に移動します。メールが削除されない点や受信トレイに戻すことができる点もアーカイブと変わりません。唯一の違いは、ミュートしたメールに返信があっても、アーカイブのように自動的に受信トレイに戻らない点です。自身には関係がないメールはミュートにしておくと受信トレイを整理できます。
ラベルは、あらかじめ指定した条件に沿ってメールを分類する機能です。「後で確認する」「A社」「B社」などのラベルを事前に設定しておけば、クリックやタップするだけでメールを振り分けられます。顧客別やプロジェクト別にメールを分類したい場合などに便利です。
Gmailのアーカイブの使い方
Gmailのアーカイブ機能は、1度覚えてしまえば簡単に使いこなすことが可能です。
続いては、Gmailでアーカイブする際の手順やアーカイブしたメールを検索・復元・削除する方法を、画像付きで詳しくご説明します。
メールをアーカイブにする方法
- アーカイブしたいメールのチェックボックスを選択
-
画面上部の「アーカイブ」ボタンをクリック
※スマホアプリの場合は、メールを左右にスワイプすることでもアーカイブ操作が可能
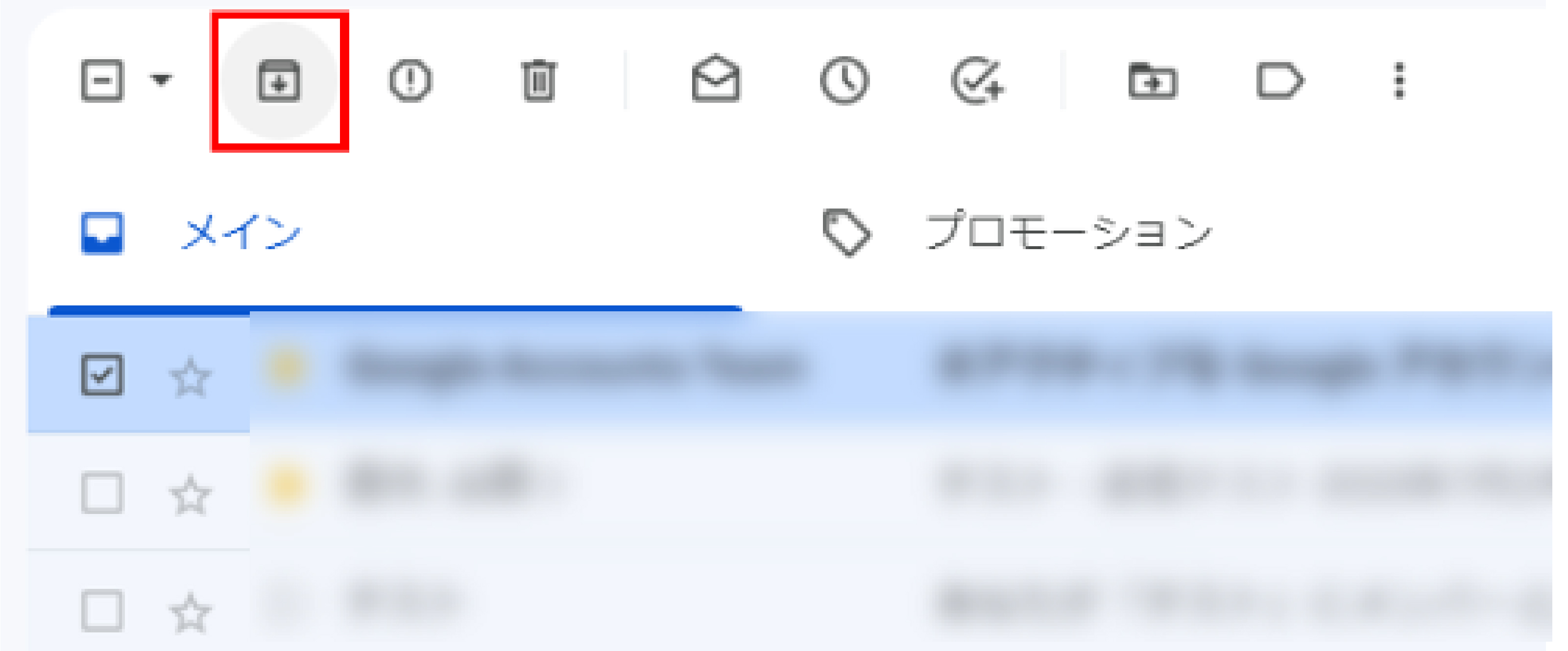
- 複数のメールをチェックすると、まとめてアーカイブが可能
アーカイブしたメールを検索する方法
- メニュー一覧の「もっと見る」をクリック
- 表示された「すべてのメール」を選択
-
アーカイブしたメールを含むすべてのメールを確認可能
※ゴミ箱に移動したメールや迷惑メールは除外される
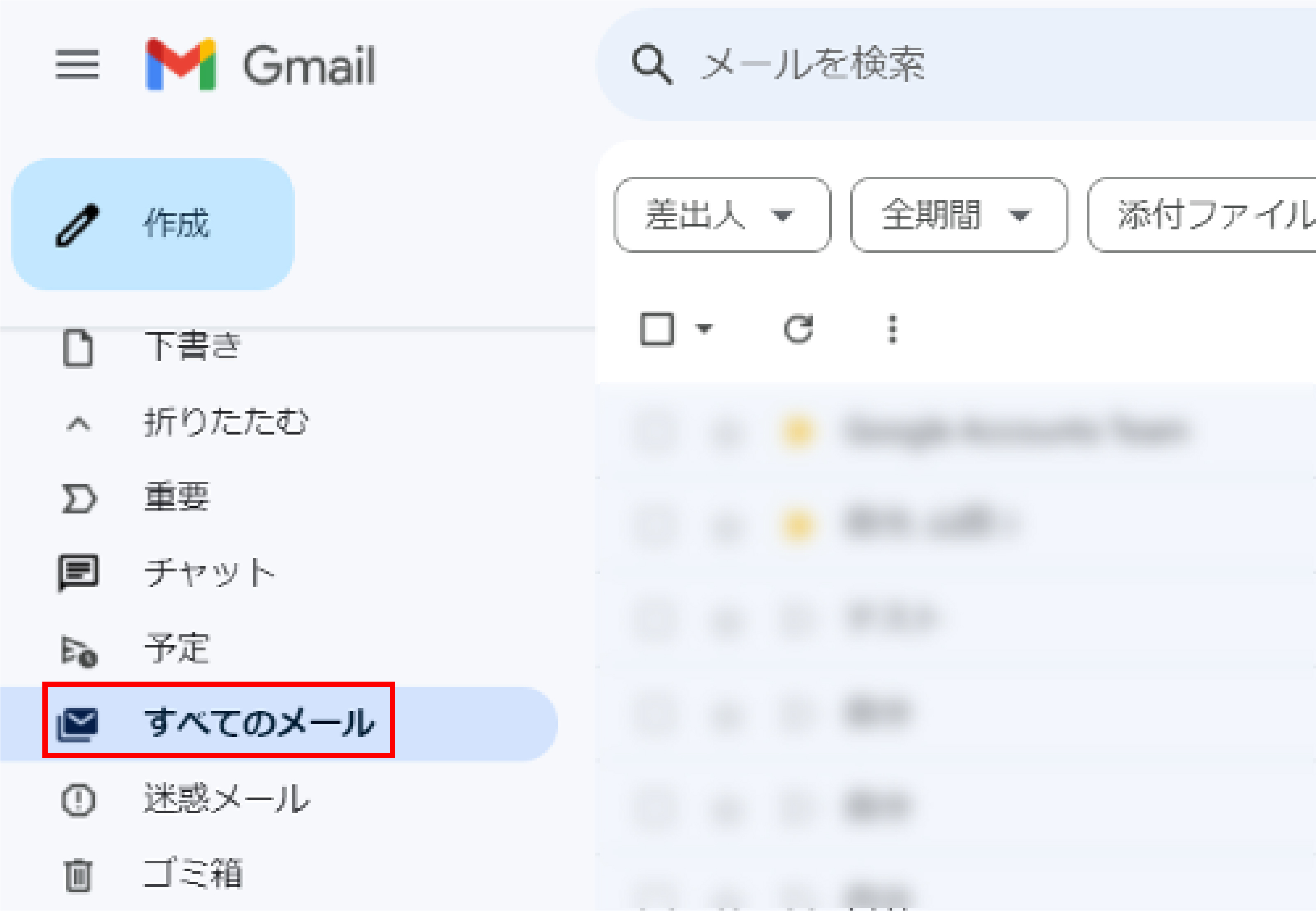
-
アーカイブしたメールだけを表示するには、検索窓に「-in:spam -in:trash -is:sent -in:drafts -in:inbox」と入力する
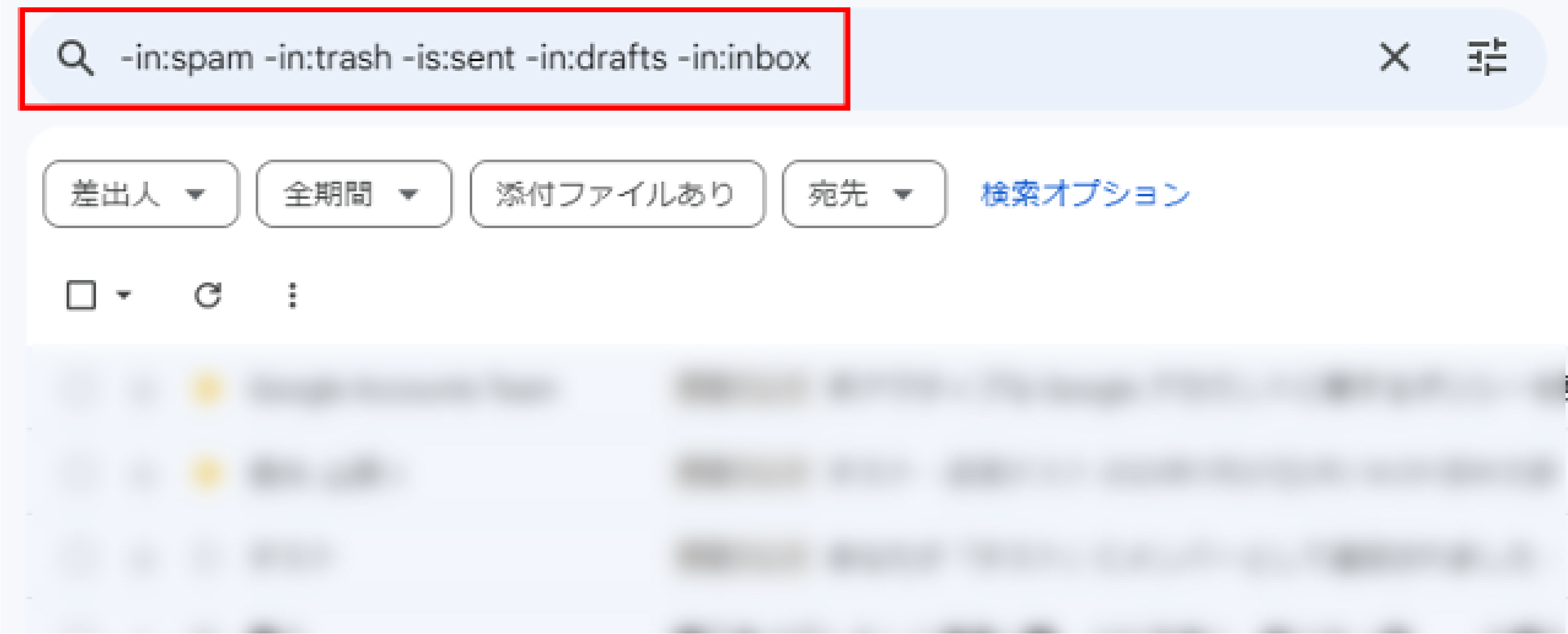
アーカイブを元に戻す方法
- メニュー一覧の「すべてのメール」を選択
-
元に戻したいメールを選択して「受信トレイに移動」ボタンをクリックして完了
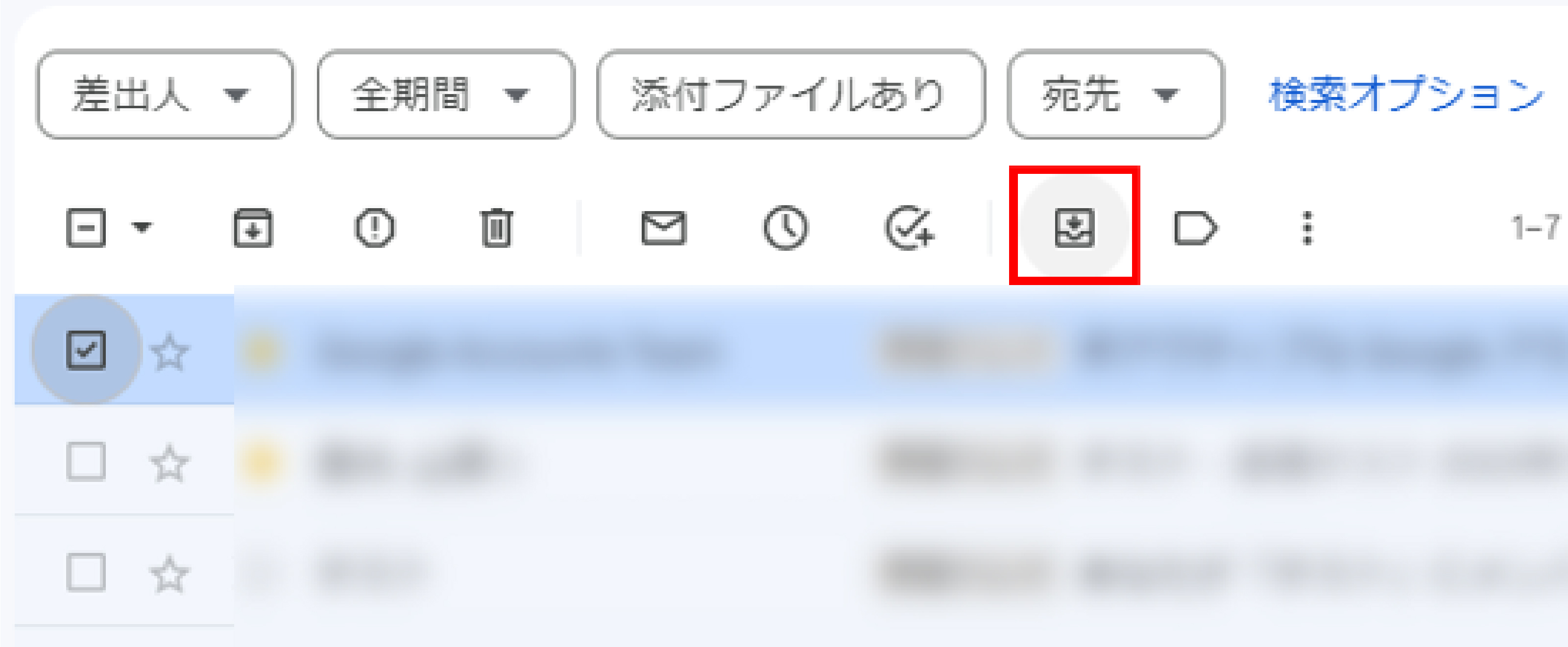
アーカイブしたメールを削除する方法
- 検索窓に「-in:inbox -in:trash -in:drafts -in:spam -is:sent」の演算子を入力
- 表示されたメールのうち、削除したいメールを選択
-
ゴミ箱のアイコンをクリックすると削除完了
※左上のチェックボックスを選択すると、一括での消去も可能
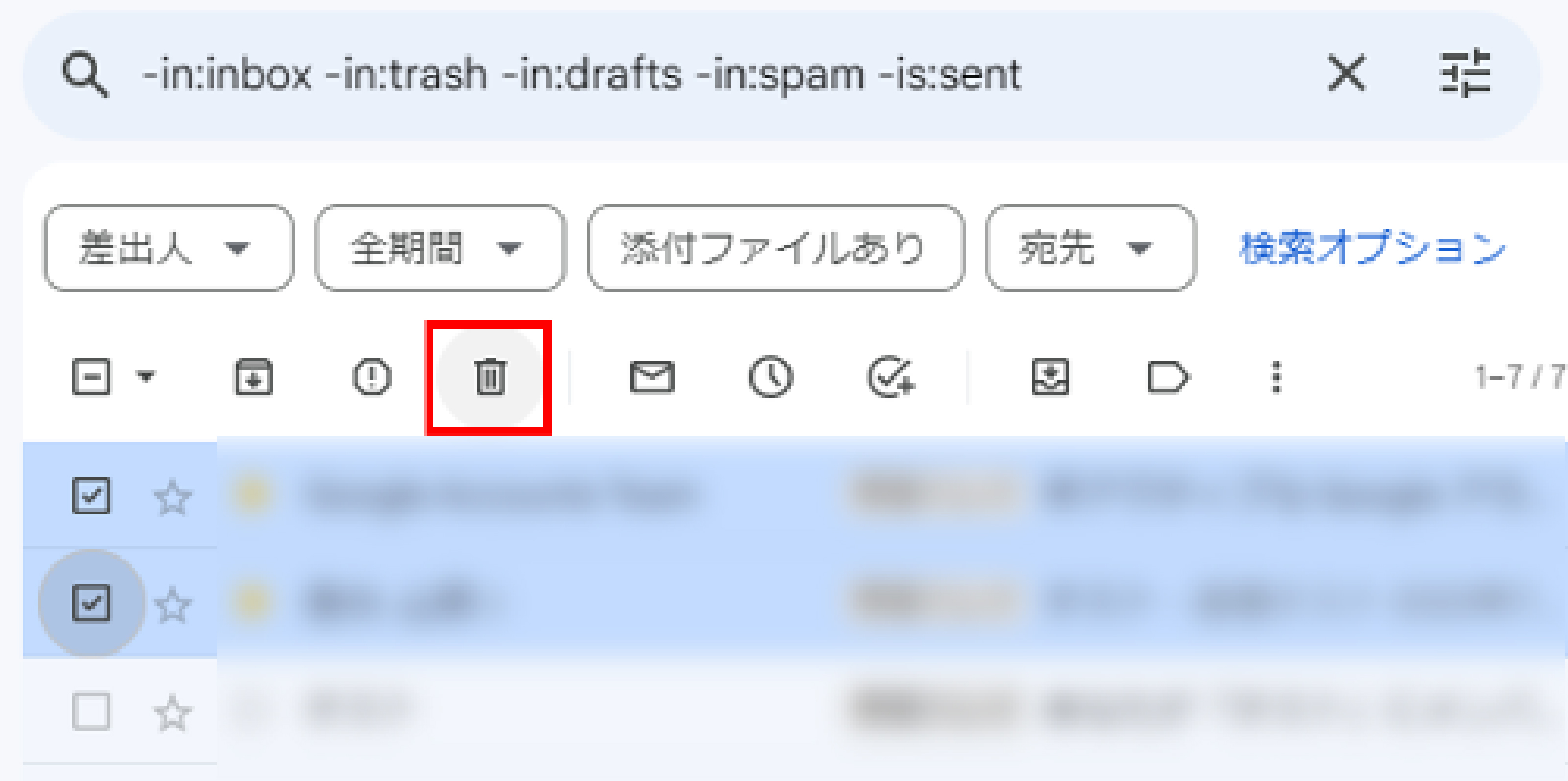
複数人でのメール管理には「メールディーラー」がおすすめ
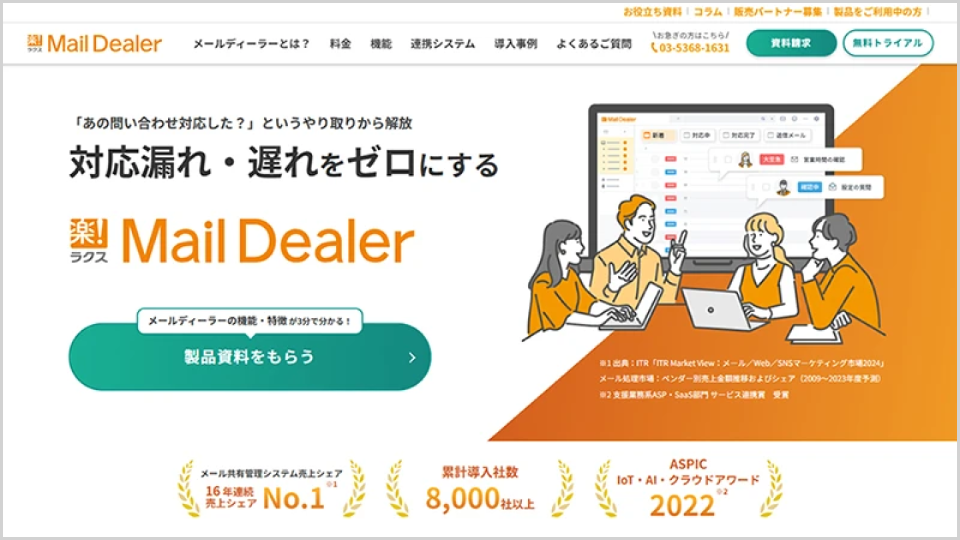
重要なメールの返信漏れや二重返信にお困りの場合は、「メールディーラー」の導入をおすすめします。
「メールディーラー」は、メールを複数人で共有、管理できるシステムです。
「メールディーラー」を導入すると、指定したアドレスに届いたメールが「未対応」「返信処理中」など、対応状況ごとに別々のタブで表示されます。誰が、いつ、どこまで対応しているのかといった情報を担当者間で共有できるようになり、対応漏れの心配がなくなります。
また、未対応のメールが対応済みのメールに埋もれることもなくなるため、アーカイブ操作も必要ありません。
「メールディーラー」には、このほかにも担当者の振り分けやコメントなど、チームで効率良くメール管理を行うために有効な機能が数多く搭載されています。
実際の画面で使い勝手を確認できる無料トライアルをご用意していますので、下記のページよりお気軽にお問い合わせください。
Gmailのアーカイブ機能を活用してメール管理を効率化しよう
Gmailのアーカイブは、受信トレイを整理し、重要なメールを見落とすことなく管理するために有用な機能です。アーカイブ機能を用いると、メールを削除することなく一時的に受信トレイから非表示にできるため、未対応のメールが対応済みのメールに埋もれる心配を減らせます。アーカイブ機能を有効活用して、日々のメール管理を効率化しましょう。
ただし、Gmailでアーカイブの操作を行うには、正しい手順や検索演算子を覚える必要があり、少し手間がかかります。ビジネスシーンなど、より効率的なメール管理の方法をお探しの場合は、「メールディーラー」の導入もご検討ください。
※本サイトに掲載されている情報は、株式会社ラクス(以下「当社」といいます)または協力会社が独自に調査したものであり、当社はその内容の正確性や完全性を保証するものではありません。










