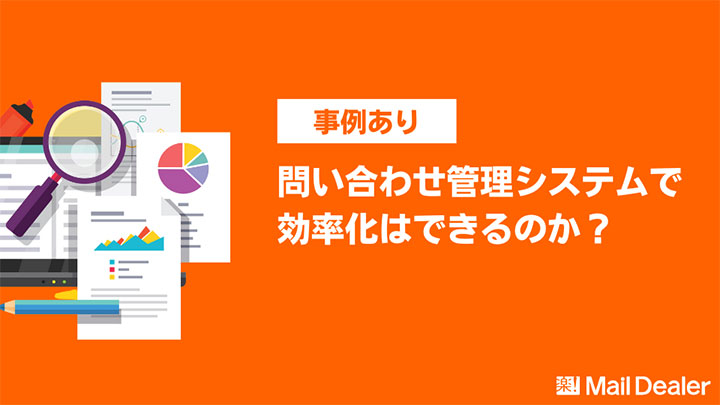企業のメール窓口でも利用されることが多いGmail。
この記事では、Gmailで重要なメールを受信した際、通知を受け取るための設定方法をご紹介します。
日々のメール対応業務では、多種多様なメールを受信することから、重要度の高いメールの見落としでお悩みのご担当者様も多いのではないでしょうか。
業務でお使いのPCやスマートフォンへ通知音や振動によって知らせれば、対応が必要なメールへ早急に気づき、速やかに対応することが可能です。
ここからは、PCとスマートフォン(Android、iPhone)の通知設定の手順を、それぞれ解説します。重要なメールの見落としを防ぎ、メール対応の品質を向上するために、ぜひ参考にお読みください。
Gmailの特定のメール受信を通知する方法【PC編】
Gmailで特定のメールを受信した際に通知する場合は、「重要メールの通知機能」を活用します。
初めにPCでの設定方法を解説します。なお、PCの環境によっては以下の手順とは画面表示が異なり、操作方法に違いがある可能性があるため、あらかじめご了承ください。
Step1.重要メールの通知を設定する
- Webブラウザ版Gmailの画面で解説します。まずは、画面右上に並んでいる歯車型をした「クイック設定」ボタンをクリックしましょう。
- メニューに表示された「すべての設定を表示」ボタンをクリックします。
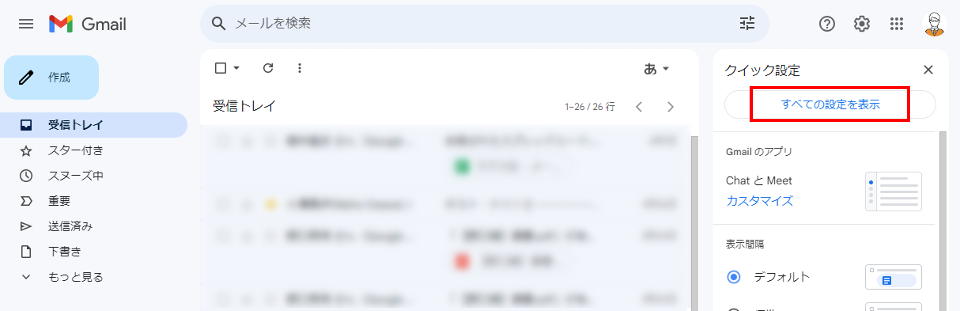
- 設定一覧にある「デスクトップ通知」の中から、「Gmailのデスクトップ通知を有効にするには、ここをクリックしてください。」をクリックしましょう。
- 表示された「mail.google.comが次の許可を求めています」のウインドウで、「許可する」をクリックします。
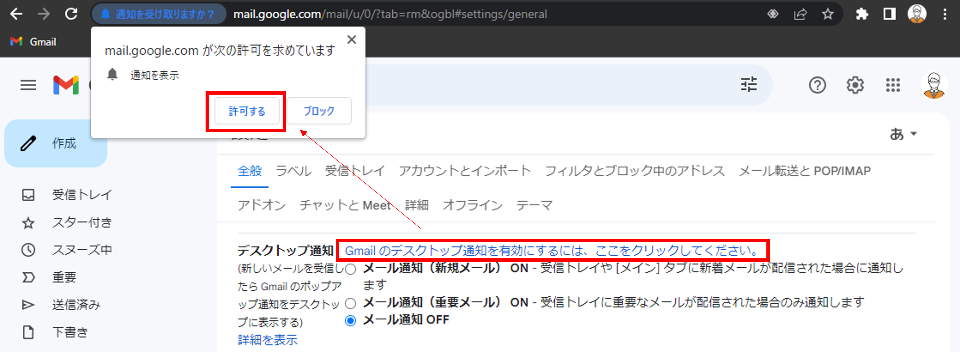
- デスクトップ通知の「メール通知(重要メール)ON」をクリックしてください。
- 設定画面の最下部にある「変更を保存」ボタンをクリックしたら、設定完了です。
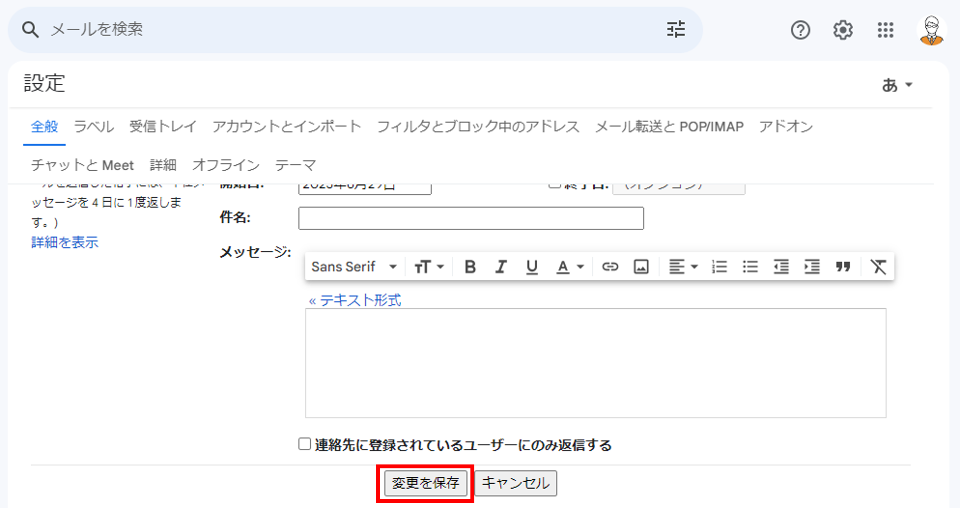
Step2.フィルタを設定する
- 該当のメールを通知させるために、フィルタの設定を行います。まずは、通知させたいメールを開きましょう。
- メール画面の上部に表示される「︙(その他)」アイコンをクリックしてください。
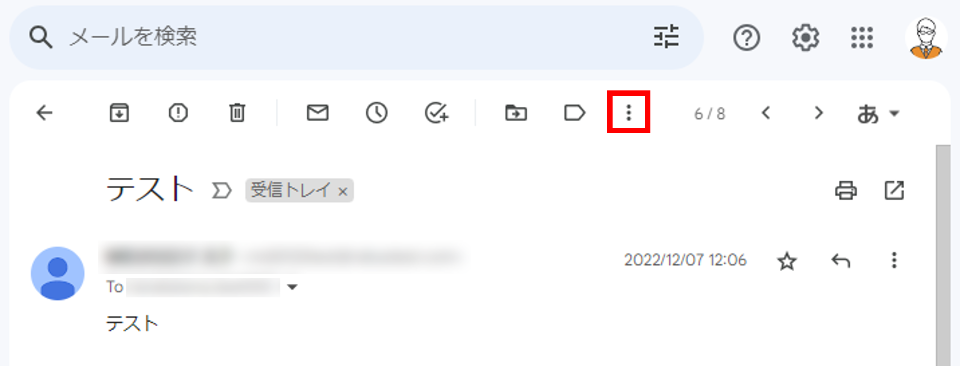
- 表示されたメニューから「メールの自動振り分け設定」をクリックします。
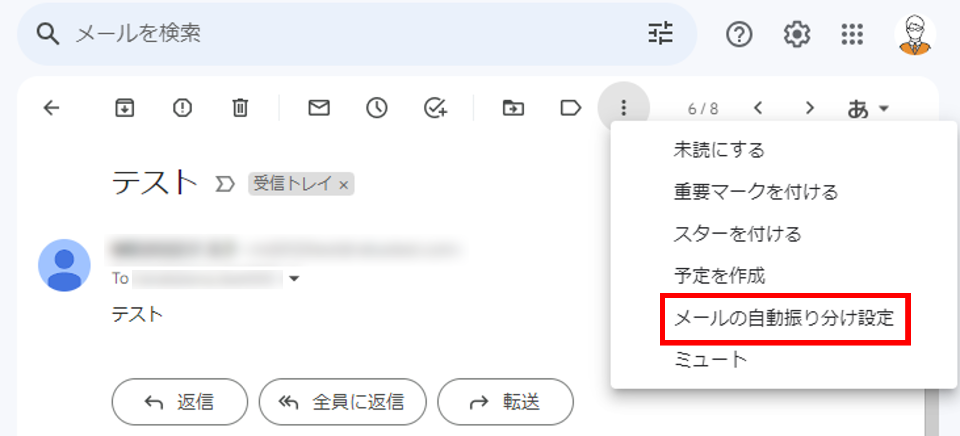
- ウィンドウが表示されたら、「フィルタを作成」をクリックしましょう。
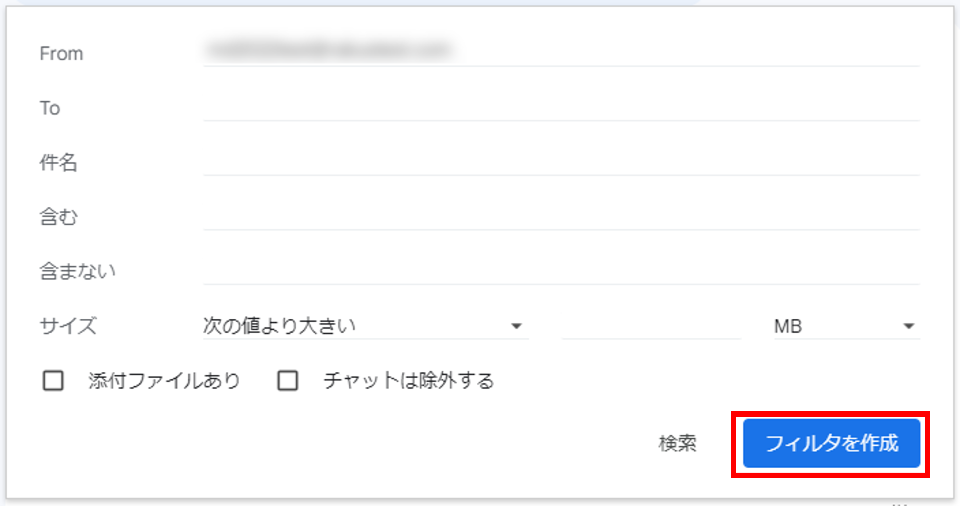
- 通知設定のウインドウで「常に重要マークを付ける」のチェックボックスをオンにしてください。
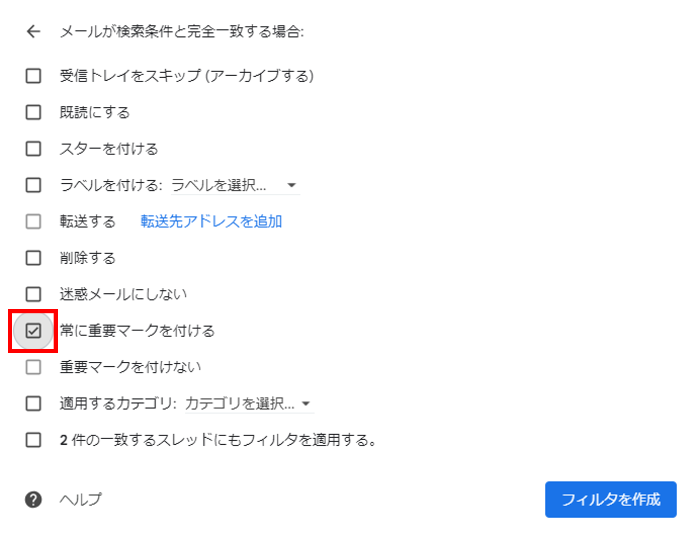
- 「フィルタを作成」ボタンをクリックすると、該当のメールが通知の対象として設定されます。
Gmailの特定のメール受信を通知する方法【Android編】
続いて、Androidスマホをご利用の方へ向けて、Gmailで特定のメール受信を通知する設定方法を解説します。
Androidの場合、Gmailの「ラベル」機能を利用すれば、特定のメールだけ通知する設定が簡単にできるため便利です。ぜひお試しください。
Step1.受信トレイの通知をオフにする
- まずは、Gmailアプリのメニューから「設定」をタップしましょう。
- 通知を設定するアカウントのメールアドレスを選択し、さらに「受信トレイの通知」を選択します。
- 表示された設定画面で、「ラベル通知」のチェックボックスをオフにしてください。こちらで設定完了です。次のStep2で、特定のラベルのみ通知される設定を行います。
Step2. Gmailの特定のメールだけを通知するように設定する
- Step1と同様に、Gmailアプリの設定画面から、「ラベルの管理」を選択してください。
- 「ラベルの管理」画面上で、通知を表示したいラベル名をタップしましょう。
- 「ラベル通知」のチェックボックスをオンにすると、設定したラベルが通知されます。こちらで設定は完了です。
Gmailの特定のメール受信を通知する方法【iPhone編】
最後に、iPhoneからGmailで特定のメール受信を通知する方法を解説します。
iPhoneの場合、PCやAndroidとは異なる方法で通知を設定する必要があります。iOSからGmailアプリをお使いの方は、こちらの方法で設定をお試しください。
重要なメールのみ通知を受け取る
- 初めに、通知する基準を重要なメール(優先度が高いメール)のみに絞るための設定を行います。Gmailアプリの設定から「メール通知」を選択しましょう。
- すると、「すべての新着メール」「メインのみ」「高優先度のみ」「なし」のいずれかを選択する画面が表示されます。「高優先度のみ」を選択してください。こちらで設定完了です。
Gmailの転送機能を利用する
Step1.iPhoneのメールアドレスをGmailに登録する
Webブラウザ版のGmailの設定から、特定の受信メールをiPhone標準の「メール」アプリに自動転送する方法です。
- まずは、Webブラウザ版のGmailで、画面右上にある歯車型の「設定」アイコンをクリックしましょう。
- プルダウンメニュー一覧から「すべての設定を表示」を選択します。
- 設定ウインドウの「メール転送とPOP/IMAP」タブをクリックしてください。
- 転送の項目内にある「転送先アドレスを追加」ボタンをクリックしましょう。
- 表示された入力欄に、転送先に指定するiPhoneのメールアドレスを入力して、「次へ」ボタンをクリックします。
- 表示されるウインドウの「続行」ボタンをクリックし「OK」ボタンをクリックします。
- 転送先に設定するiPhoneのメールアドレスに、確認メールが届きます。PCで「確認コード」を入力したら、設定が完了です。
Step2.Gmailのフィルタ機能を設定する
- 引き続き、Webブラウザ版のGmailで設定を行います。画面右上に並んでいる歯車型をした「クイック設定」ボタンをクリックしましょう。
- 表示された「すべての設定を表示」ボタンをクリックします。
- 設定の「フィルタとブロック中のアドレス」を選択してください。
- 「新しいフィルタを作成」をクリックしましょう。
- 表示されたウインドウに、通知を受信したいメールアドレスなどの転送条件を入力します。その後、右下の「この条件でフィルタを作成」をクリックしましょう。
- 表示されたウインドウで「次のアドレスに転送する」にチェックを入れてください。
- 通知を受信する転送先のメールアドレスを選択し、「フィルタを作成」ボタンを押したら設定が完了します。
複数人のメール対応におすすめ!メールの見落としを防止する方法
Ccを活用しチームで情報を共有したり、チームでメールを対応しようとすると、メールの受信する数が増え、重要なメールを見落としてしまうことがあります。
本章ではそんなメールの見落としにお悩みの方におすすめの解決方法を2つご紹介します。
Gmailの共有設定を活用
業務でGmailをお使いの場合、「共有設定」の機能を活用すると、社内の連携を強化してメールの見落としなどのミスを予防できます。
詳しい設定方法やメリットは下記の記事を参考にしてみてください。
メール共有システムを導入
複数人でメール対応をする場合、「メール共有システム」を導入すると効果的です。メール共有システムは複数人で行うメールや問い合わせへの対応を効率化するために開発されたメールシステムです。
中でも「メールディーラー」は、複数人でのメール対応を一元管理し、Ccでの情報共有が不要となるため、メールの見落としや対応漏れを防ぐために役立ちます。
複数社のメール共有システムを比較検討したいご担当者様は、以下の関連記事も併せてお読みください。
Gmailで特定のメールを通知して重要な連絡の見落としを防止!
ここまで、Gmailで特定のメールを通知する方法を、PC・Android・iPhoneそれぞれのケースに分けてご説明しました。
重要なメールを通知させると、メールチェックの業務効率化につながります。重要なメールの見落としを防ぐ対処法をお探しのご担当者様は、お伝えした設定方法をぜひお試しください。
※本サイトに掲載されている情報は、株式会社ラクス(以下「当社」といいます)または協力会社が独自に調査したものであり、当社はその内容の正確性や完全性を保証するものではありません。