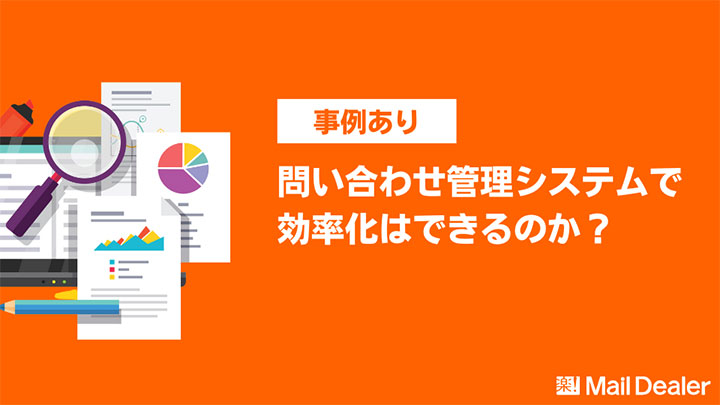長期休暇・出張などの不在時や、フォームからの問い合わせ・商品注文受付などへの一次返信には、「自動返信」機能の活用が有効です。
メールや問い合わせを送ったのに返信が無いまま時間が経ってしまうと、メールが間違いなく送られているか不安に思ったり、返信が無いことへの不快感を持ってしまう可能性があります。
そういったリスクを回避するために「自動返信」機能を使って、すぐに返信ができない事情などを”一時的な返信”として連絡しておくことをおすすめします。
この記事では、Outlookの「自動返信」機能の設定方法や設定する際のポイント、すぐ使える自動返信の例文をシーン別にご紹介いたします。
Outlookの自動返信とは?
Outlookの自動返信とは、受信したメールに対して事前に用意したメッセージで自動的に返信を行う機能のことです。
自動返信を設定すると、Outlookを起動していなくても自動で設定した文面でのメール返信ができるようになります。
ただし、Outlookの自動返信機能が使えるのはMicrosoft Exchangeアカウント(職場など組織経由のメール)のみであり、IMAPアカウントやPOP3アカウント(個人用アカウント)では自動返信機能がサポートされていません。
代わりに「仕分けルール」機能を活用することで、IMAPアカウントやPOP3アカウント(個人用アカウント)でも自動返信の設定は可能です。
| Microsoft Exchange アカウント |
・自動返信機能あり ・組織内、組織外で異なる自動返信メール文面の設定が可能 |
|---|---|
| IMAP・POP3 アカウント |
・自動返信機能なし ・代わりに「仕分けルール」機能で自動返信が可能 |
自動返信の設定を行う前に、使用しているOutlookがどのアカウントかを確認しておきましょう。
以下では、アカウント種類の確認方法を解説します。
Outlookのアカウント種類確認方法
- Outlookを起動し、画面左上の「ファイル」をクリック
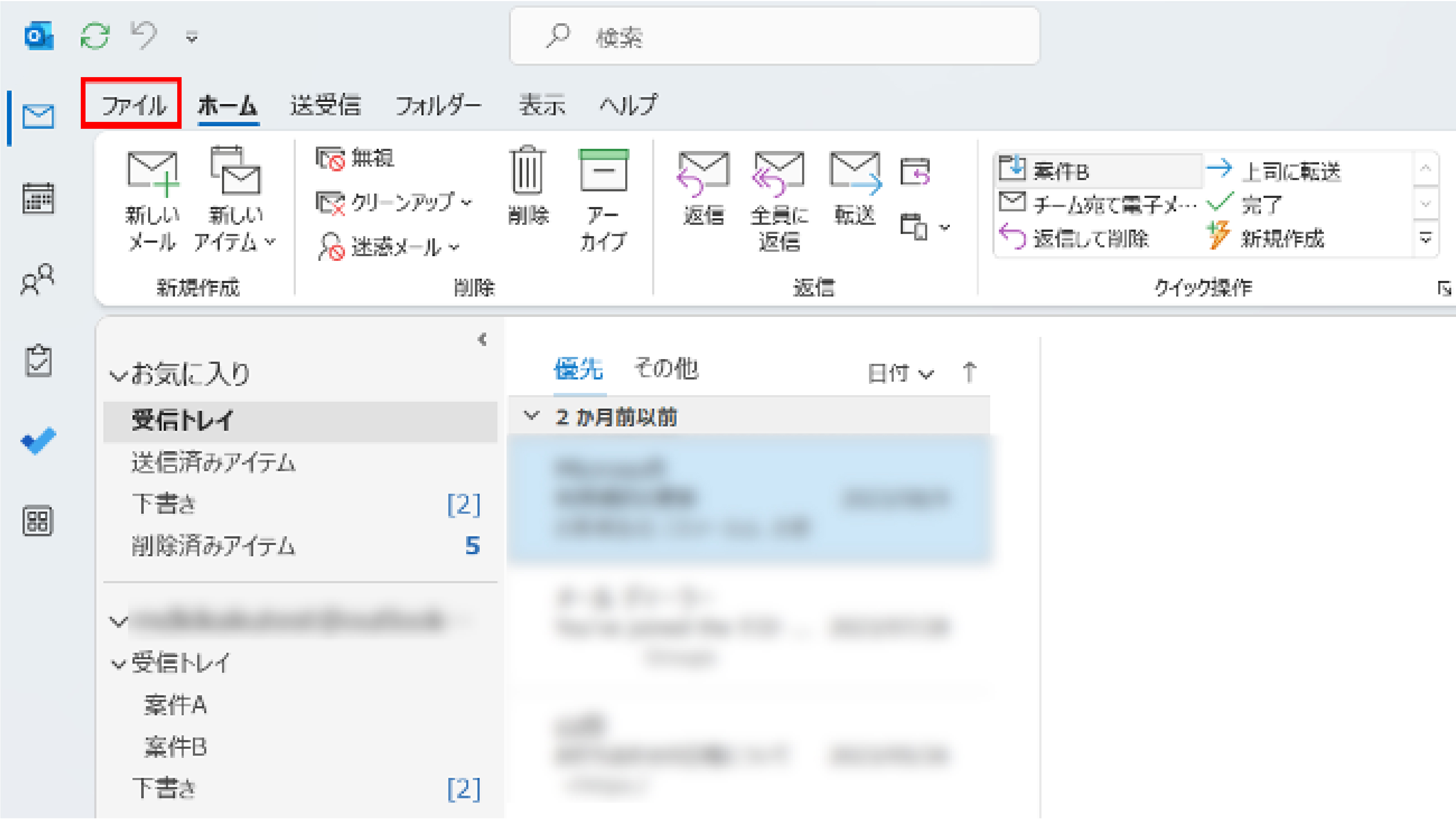
- 「アカウント設定」プルダウン内の「アカウント設定」をクリック
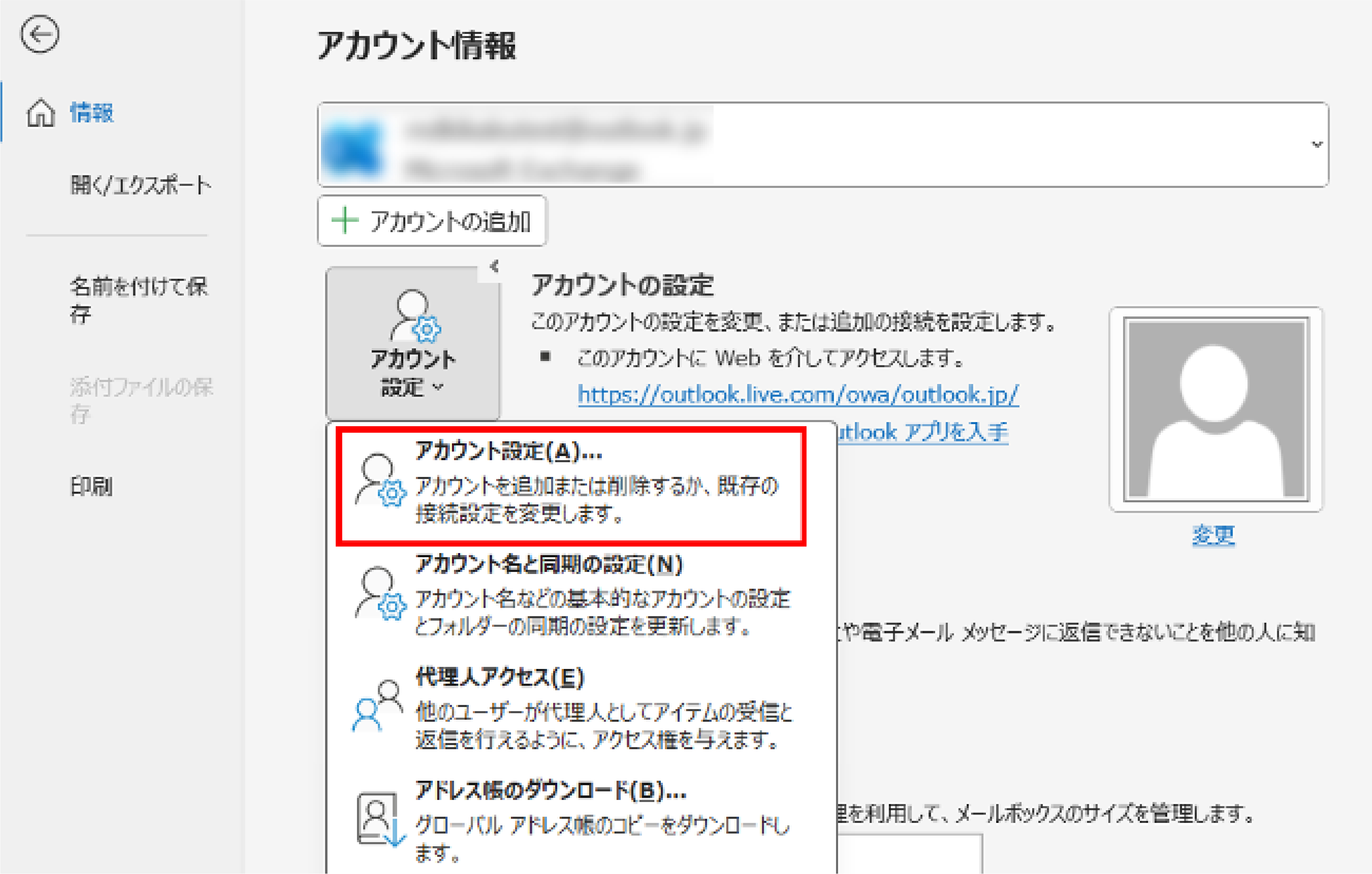
- アカウント設定画面が表示されるので、「メール」タブ内の「種類」項目を確認
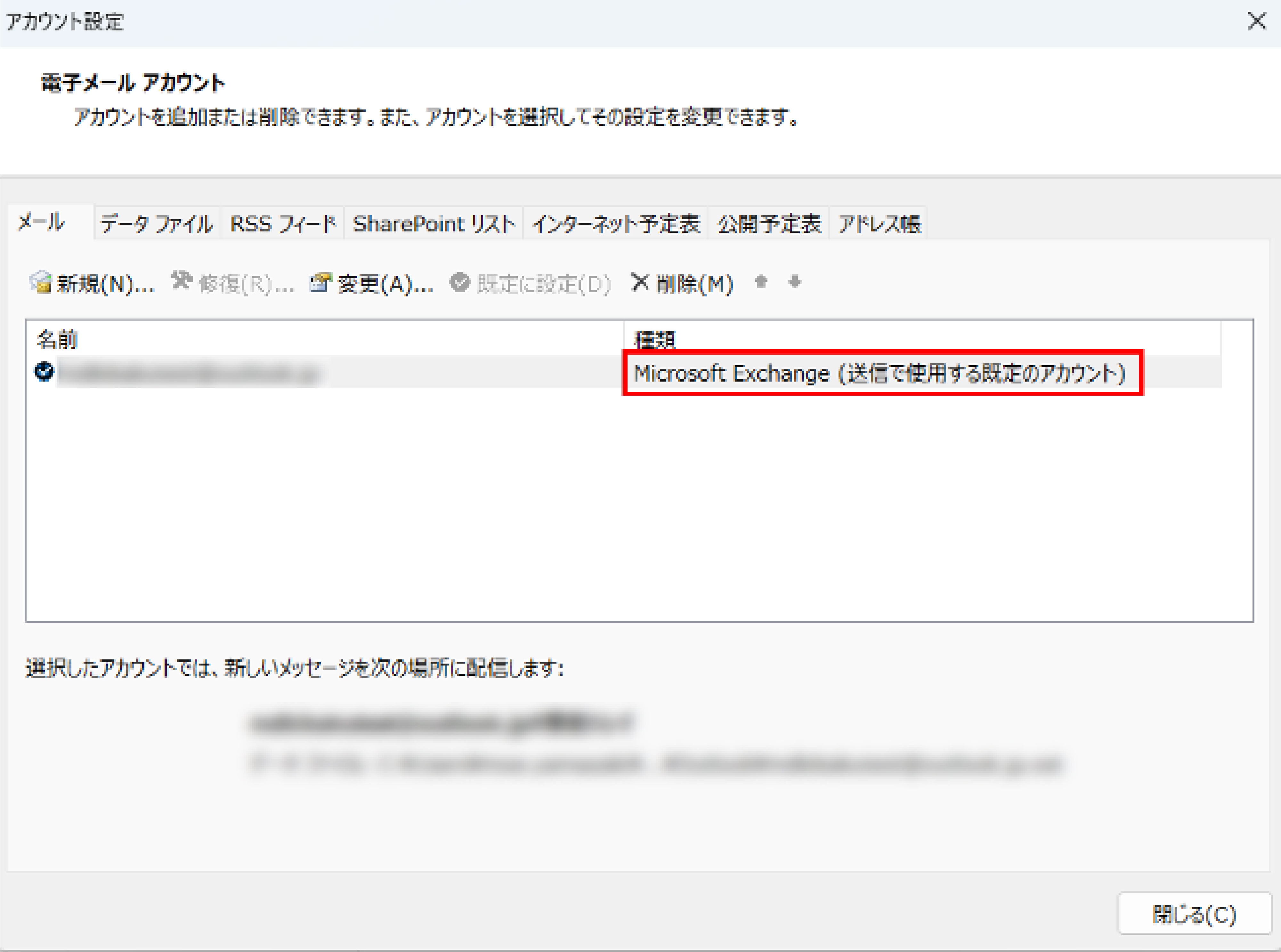
「Microsoft Exchange」もしくは「POP」「IMAP」と記載されているので、ここでアカウントの種類が確認できます。
Outlookの自動返信の設定方法
ここでは、Outlookの自動返信の設定方法をご紹介します。
Microsoft Exchangeアカウントの場合(自動返信機能)と、IMAPアカウント・POP3アカウントの場合(仕分けルール)に分けて、設定手順を解説します。
Microsoft Exchangeアカウントの場合
- Outlookのホーム画面左上の「ファイル」をクリックし、「自動応答」をクリック
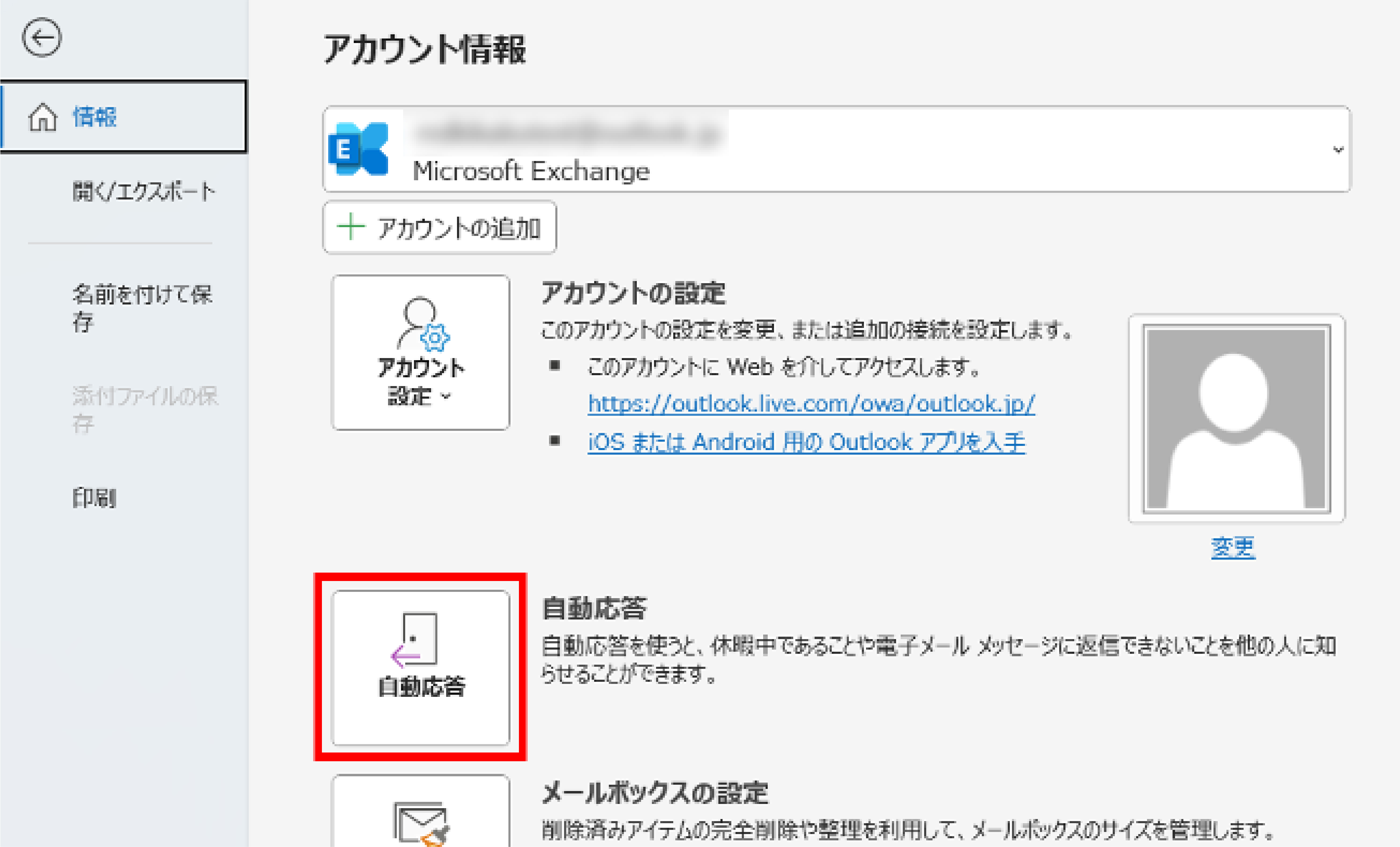
- 「自動応答」ウインドウの「自動応答を送信する」にチェックを入れ、下の「次の期間のみ送信する」にチェックを入れたうえで、自動返信する期間を指定
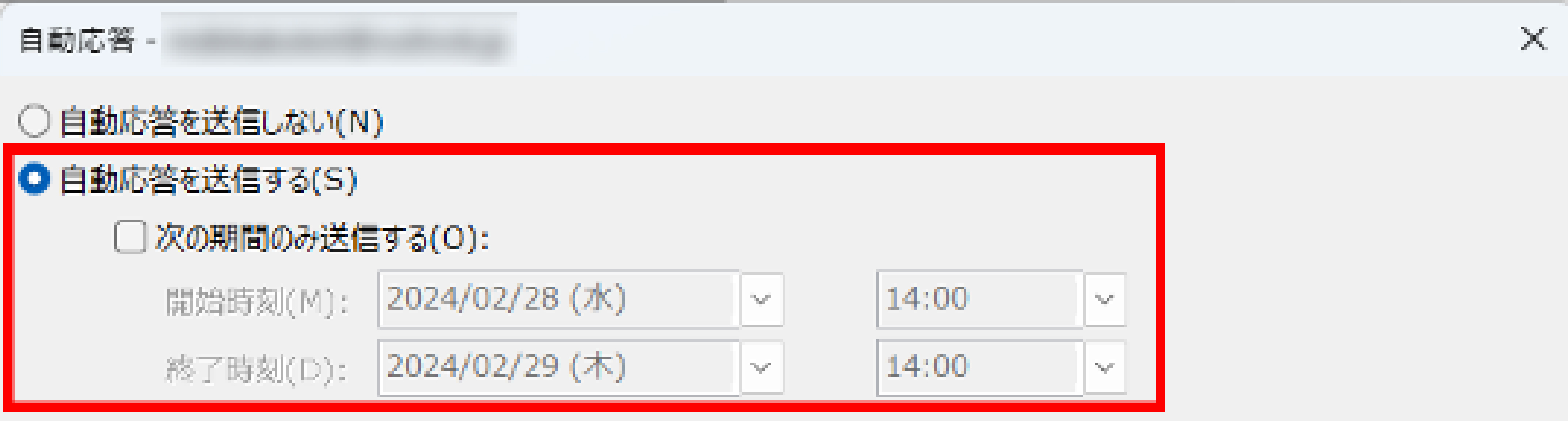
- 「自動応答」欄に送信したいメッセージを入力し、「OK」をクリックしたら設定完了
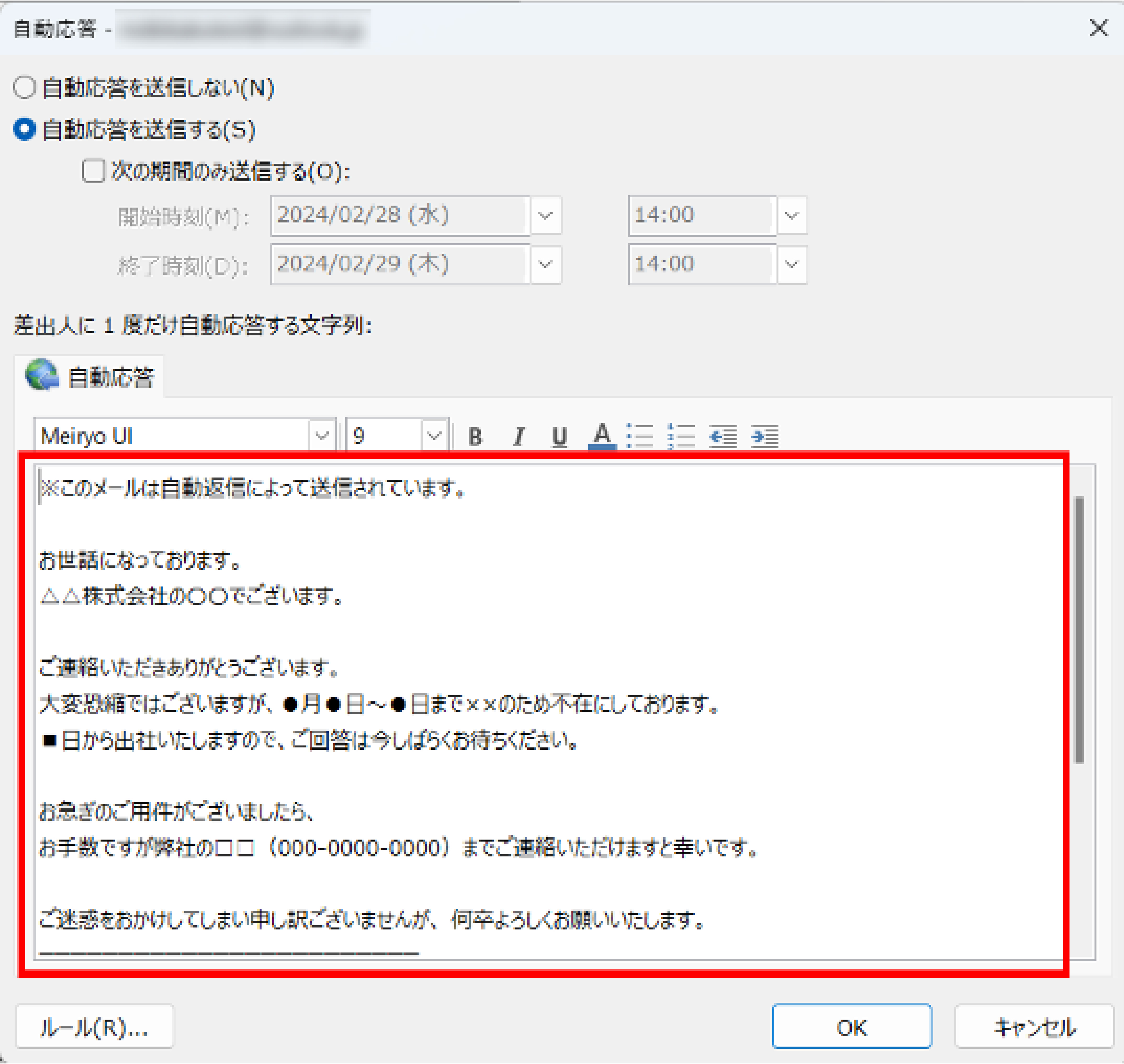
※特定の差出人や件名など、受信するメールの条件で送信するメッセージを変更したい場合は、左下の「ルール」から詳細条件の設定が可能です。
※自動応答を解除したい場合は、「自動応答」ウインドウで「自動応答を送信しない」にチェックを入れると解除できます。
IMAP・POP3アカウントの場合
仕分けルールを活用した自動返信の設定は、以下の手順で行います。
- 自動返信で送りたいメッセージの「テンプレート」を作成
- 「仕分けルール」で、メールを受信した際に作成したテンプレートで自動返信する設定を行う
では具体的な手順を解説していきます。
自動返信用の「テンプレート」作成
- 画面左上の「新しいメール」をクリック
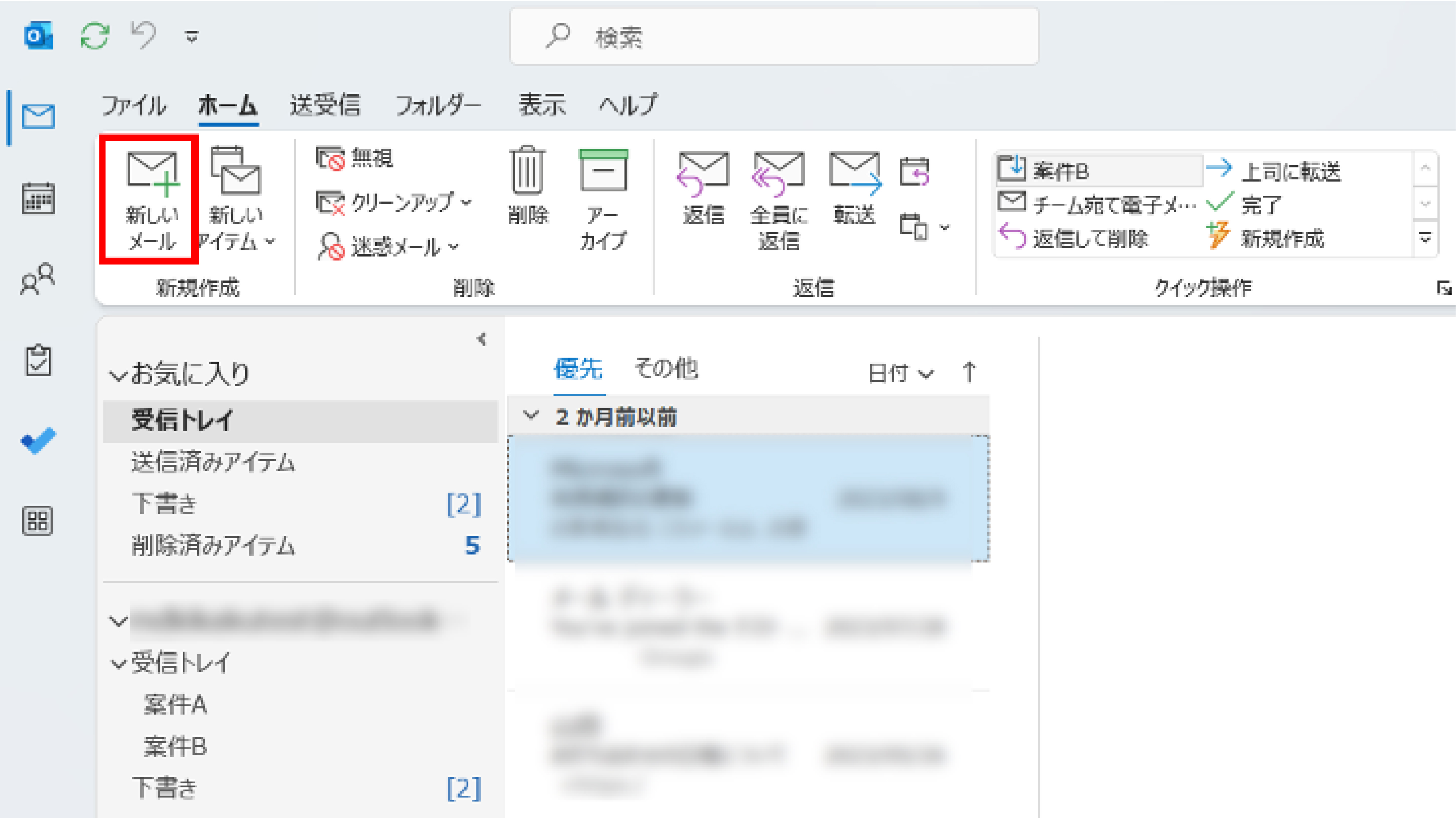
- メールの作成画面が表示されたら、自動返信で送りたいメッセージを入力
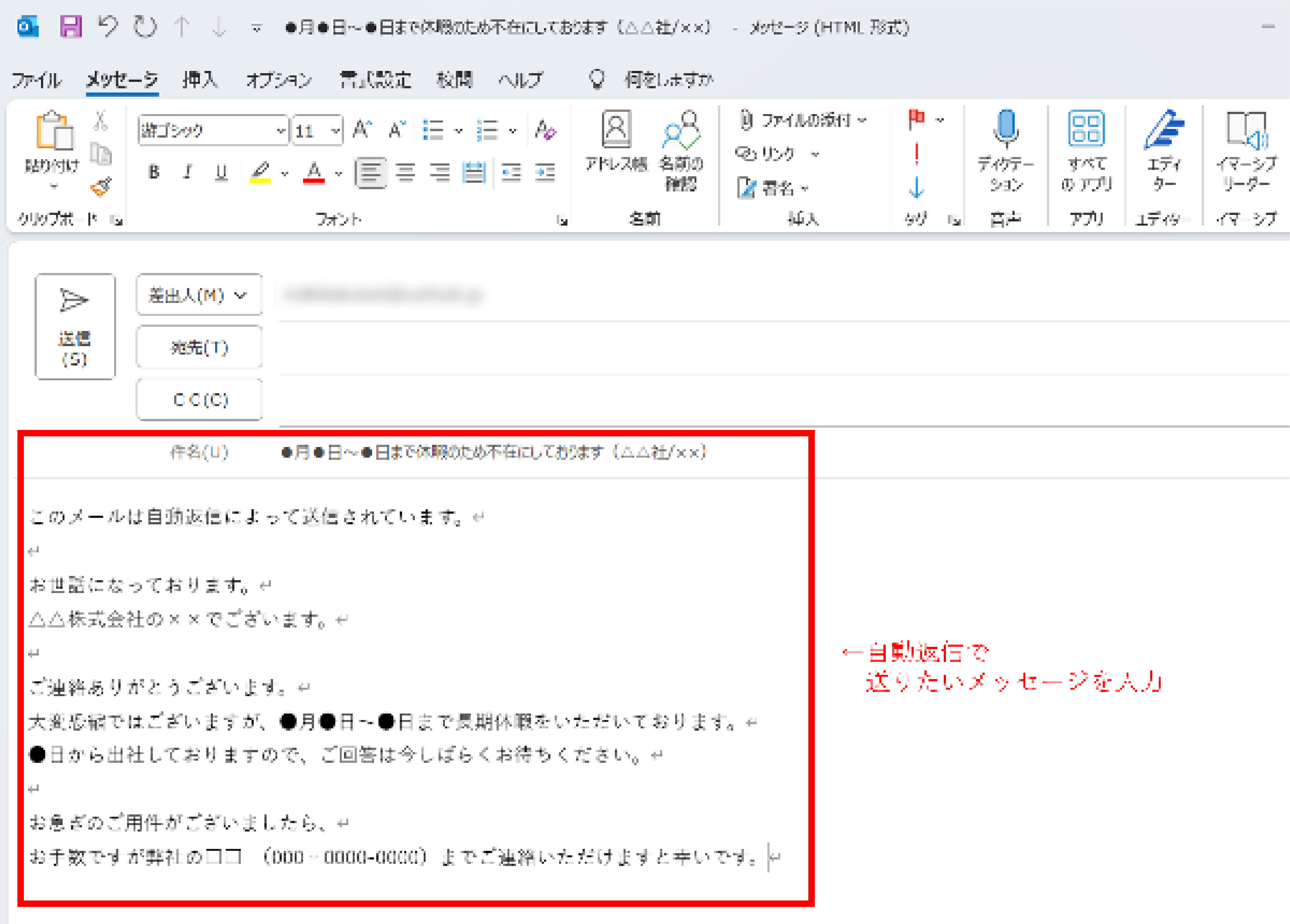
- メール作成画面の左上「ファイル」をクリックし、「名前を付けて保存」をクリック
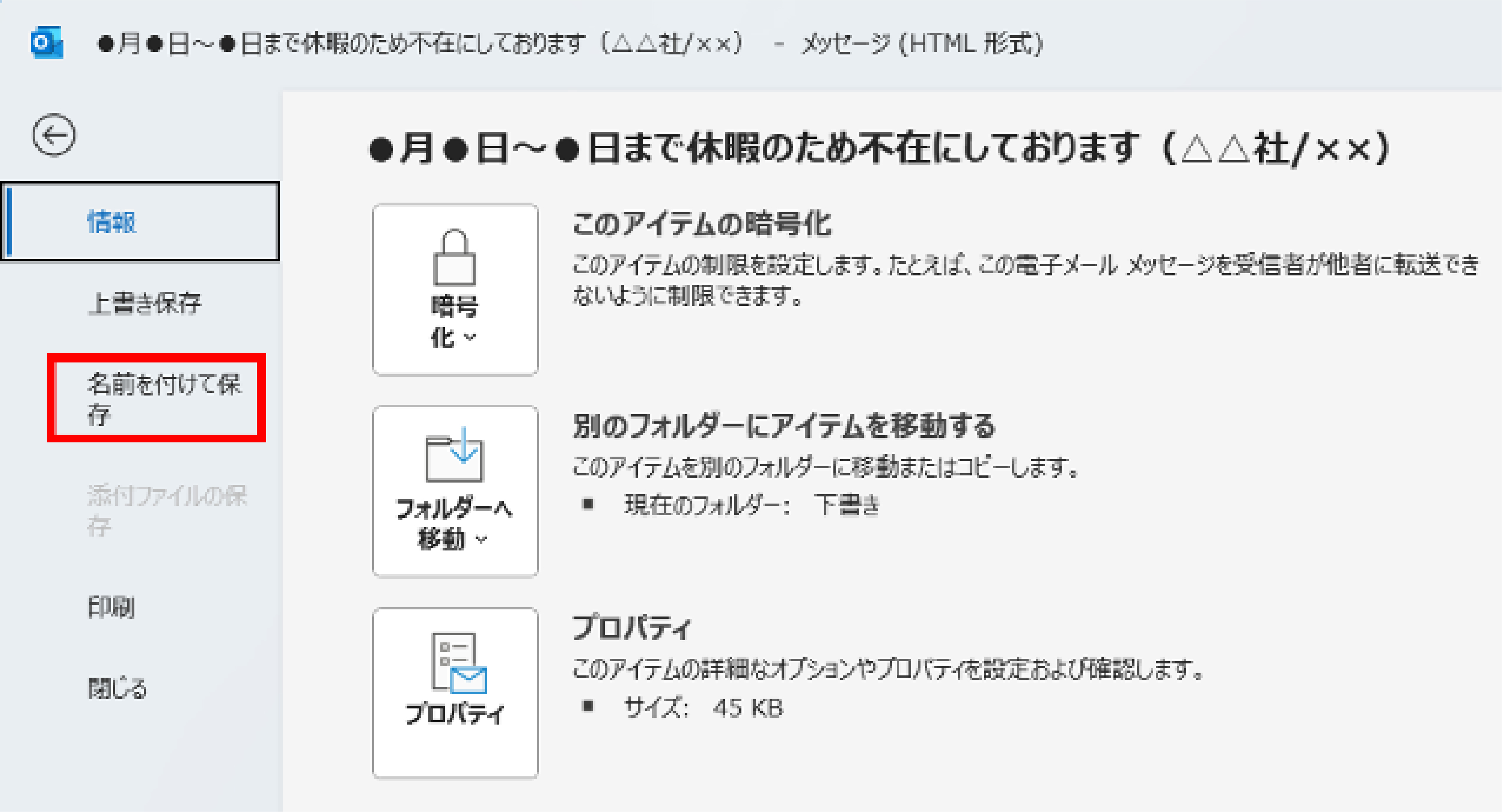
- ファイルの種類で「Outlook テンプレート」を選択し、「保存」をクリックしたら、テンプレート完成
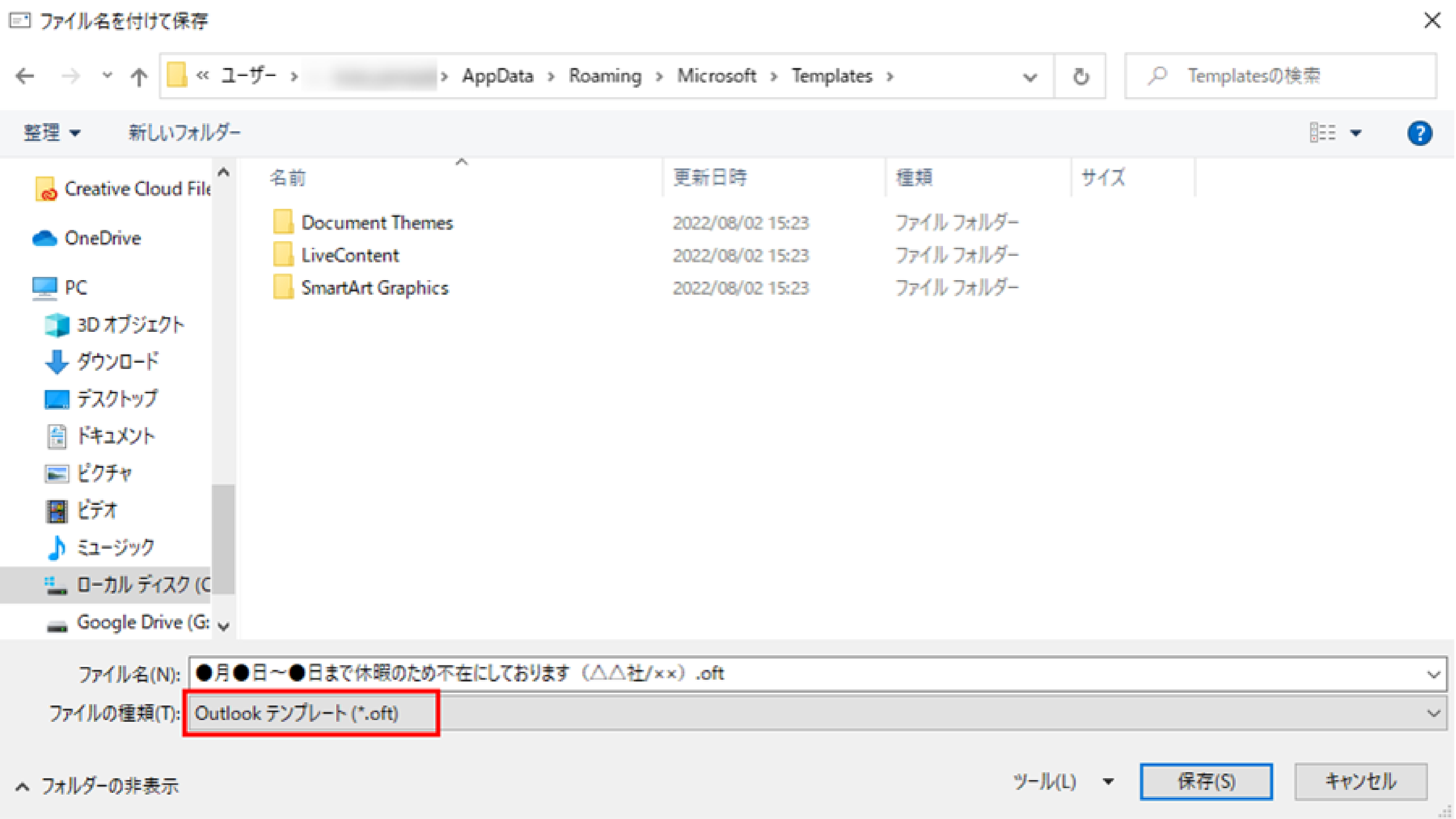
「仕分けルール」の設定
次に、仕分けルールで自動返信の設定を行います。
- ホーム画面の左上「ファイル」をクリックし、「仕分けルールと通知の管理」をクリック
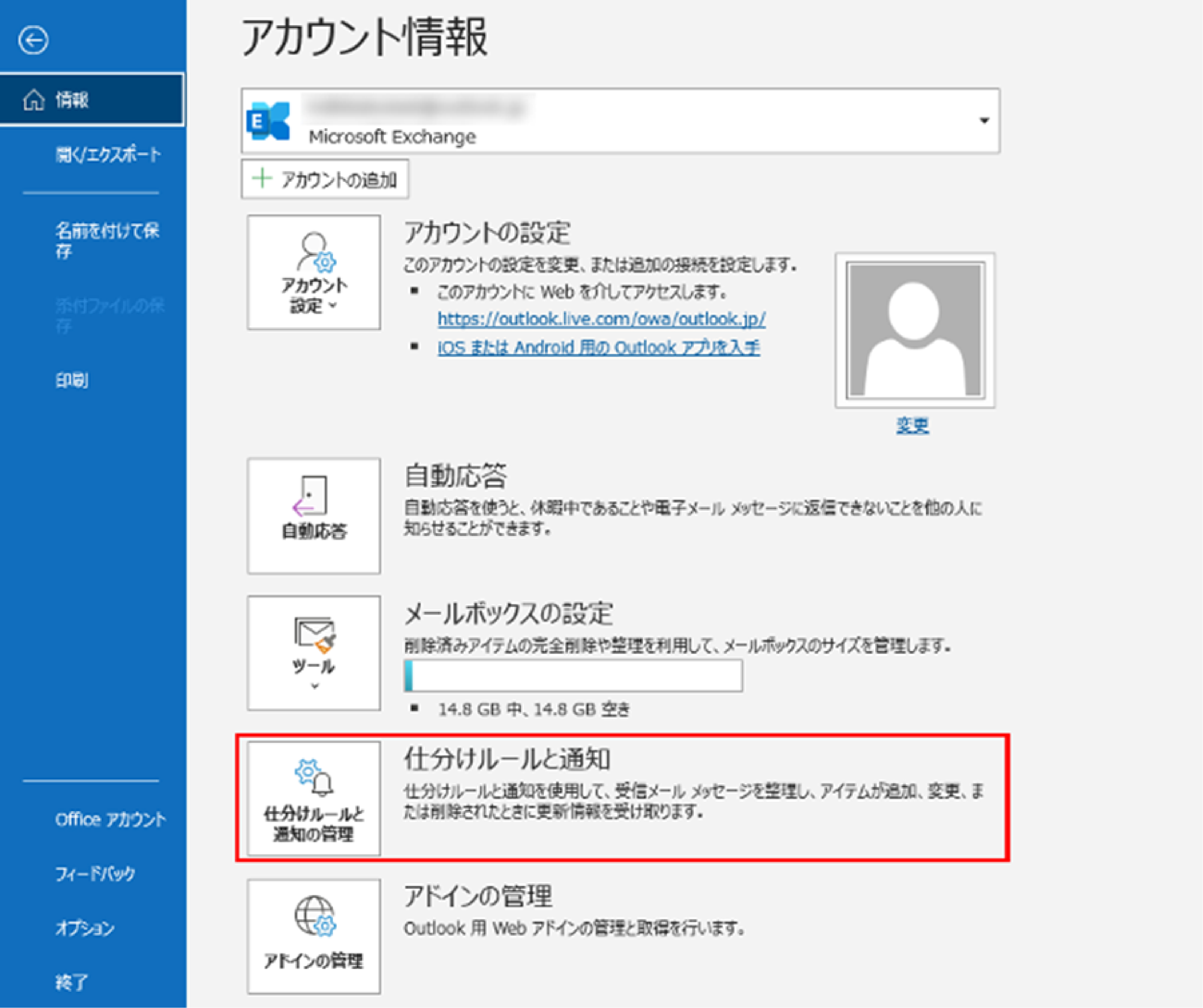
- 「仕分けルールと通知」ウインドウの「新しい仕訳ルールを作成する」をクリック
- 「自動仕分けウィザード」ウインドウの「受信メッセージにルールを適用する」を選択し、「次へ」をクリック
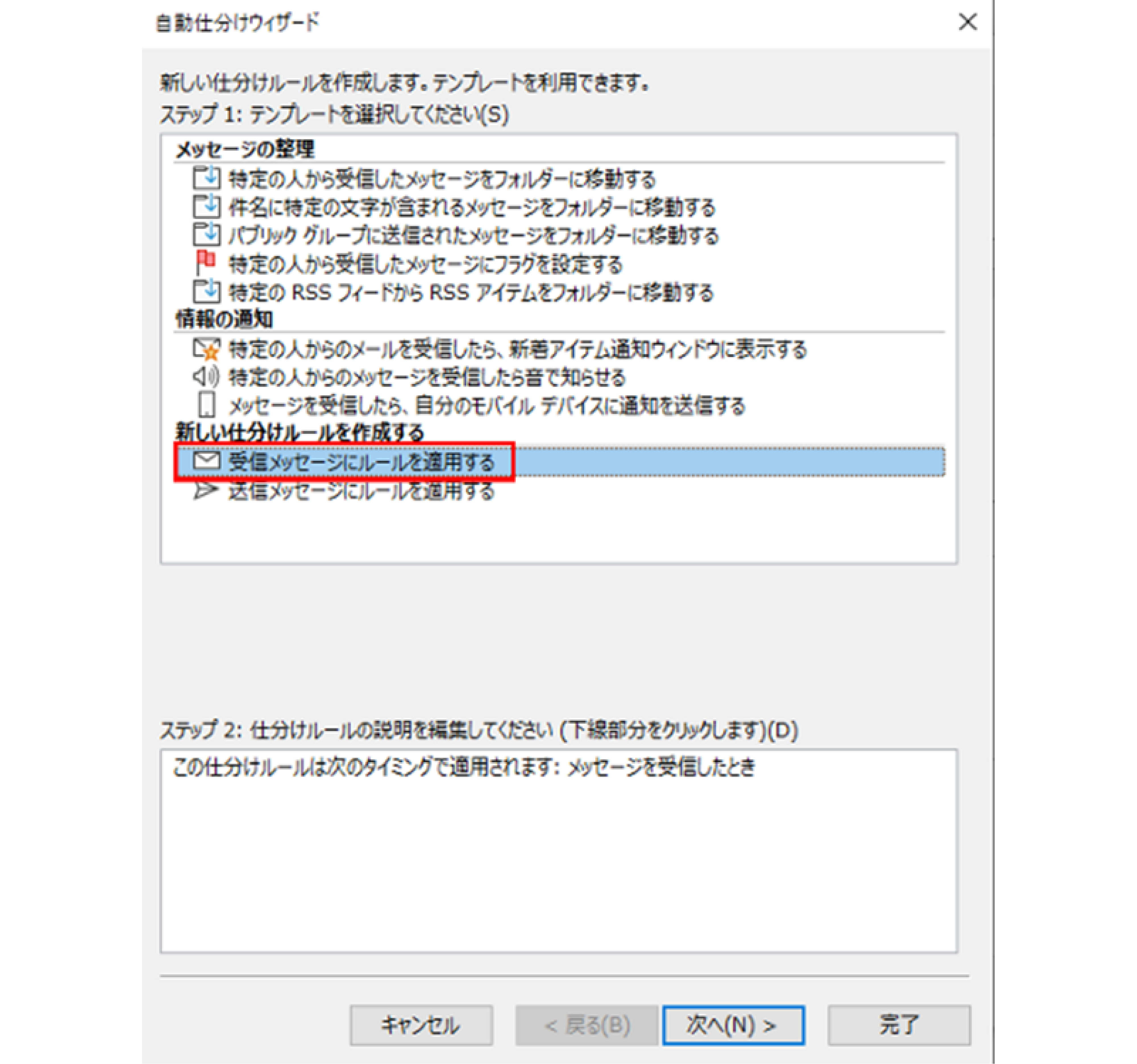
- 「自動仕分けウィザード」ウインドウの「特定のテンプレートを使って返信する」を選択し、保存しておいたテンプレートを選択したら完了
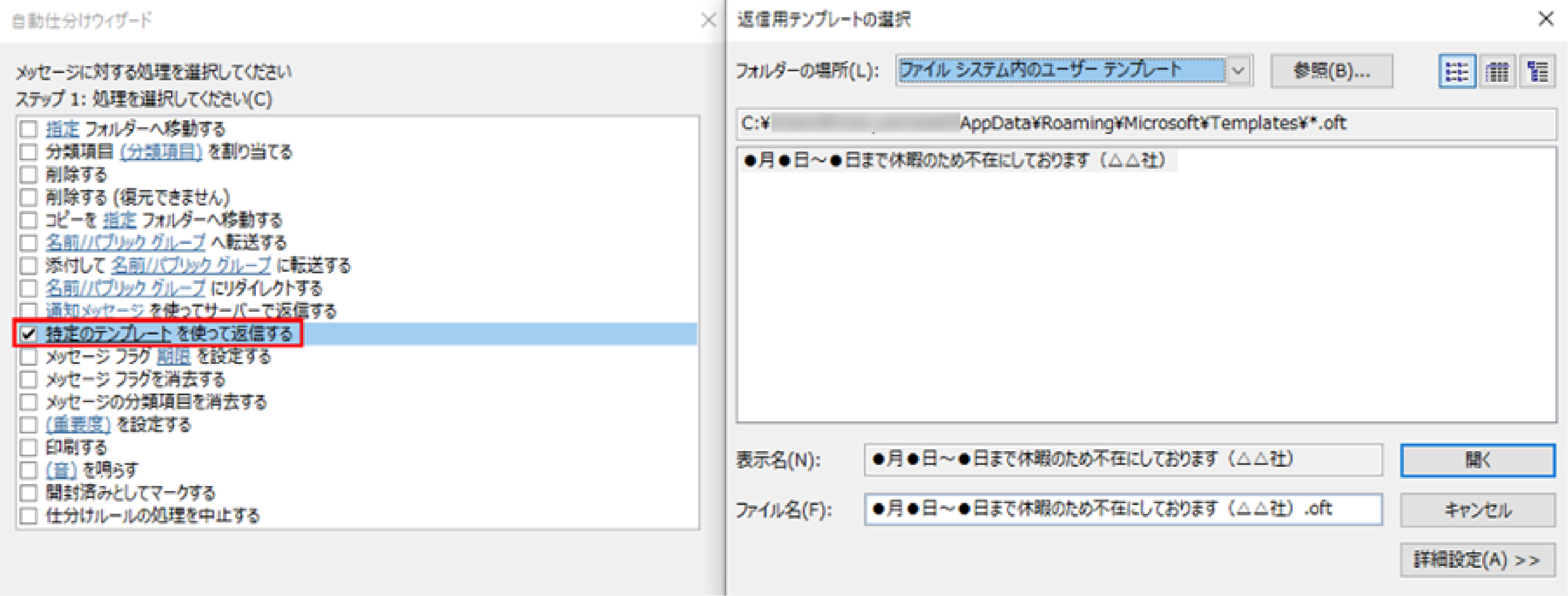
Outlookの自動返信の例文【シーン別】
ここでは、Outlookの自動返信メールでそのまま使える例文を、シーン別でご紹介します。
不在時(休暇・出張など)
本文:
※このメールは自動返信によって送信されています。
お世話になっております。
△△株式会社の〇〇でございます。
ご連絡をいただきありがとうございます。
大変恐縮ではございますが、●月●日~●日まで××のため不在にしております。
■日から出社いたしますので、ご回答は今しばらくお待ちください。
お急ぎのご用件がございましたら、お手数ですが弊社の□□(000-0000-0000)までご連絡いただけますと幸いです。
ご迷惑をおかけしてしまい申し訳ございませんが、
何卒よろしくお願いいたします。
---------------------------------------
△△株式会社
営業部
〇〇〇〇
〒000-0000 〇〇〇県〇〇市〇〇〇〇
TEL:000-0000-0000 FAX: 000-0000-0000
Email:××××××@××××.com
URL: https://××××.com/
---------------------------------------
営業時間外
本文:
※このメールは自動返信によって送信されています。
お世話になっております。
●●株式会社でございます。
この度は、お問い合わせいただき誠にありがとうございます。
申し訳ございませんが、本日の営業時間は9:00~18:00となっております。
今回お問い合わせいただいた内容につきましては、翌営業日13時までに回答いたします。
恐れ入りますが、今しばらくお待ちくださいませ。
なお、緊急の場合は以下の連絡先までお電話ください。
緊急連絡先:000-0000-0000
何卒よろしくお願いいたします。
---------------------------------------
●●株式会社
〒000-0000 〇〇〇県〇〇市〇〇〇〇
TEL:000-0000-0000
URL: https://××××.com/
---------------------------------------
問い合わせへの返信
本文:
※このメールは自動返信によって送信されています。
〇〇様
お世話になっております。
●●(サイト名・会社名など)でございます。
この度は、お問い合わせいただきありがとうございました。
以下の内容でお問い合わせを受付いたしました。
---------------------------------------
▼お問い合わせ内容
お名前:
電話番号:
メールアドレス:
お問い合わせ日時:
お問い合わせ番号:
お問い合わせ内容:
---------------------------------------
改めて担当よりご連絡いたしますので、
今しばらくお待ちくださいませ。
※このメールにお心当たりのない場合は、×××@×××.comまでご連絡ください。
---------------------------------------
●●(サイト名・会社名など)
〒000-0000 〇〇〇県〇〇市〇〇〇〇
TEL:000-0000-0000
URL: https://××××.com/
---------------------------------------
資料請求への返信
本文:
※このメールは自動返信によって送信されています。
△△様
この度は、〇〇の資料請求をいただき誠にありがとうございます。
資料につきましては、以下の送付先に郵送させていただきます。
お手元に届くまで今しばらくお待ちくださいませ。
-------------------------------
▼資料送付先
お宛名:
ご住所
-------------------------------
※送付先情報に誤りがある場合や、ご不明点などありましたら、
×××@×××.comまでご連絡ください。
-------------------------------
●●株式会社
〒000-0000 〇〇〇県〇〇市〇〇〇〇
TEL:000-0000-0000
URL: https://××××.com/
-------------------------------
注文受付の返信
本文:
※このメールは自動返信によって送信されています。
〇〇様
この度は●●ショップをご利用いただき、誠にありがとうございます。
以下のご注文を承りました。
ご注文内容にお間違いがないかご確認をお願いいたします。
---------------------------------------
▼ご注文概要
ご注文番号:
ご注文日:
ご注文内容:
▼ご注文者情報
お名前:
電話番号:
メールアドレス:
▼お支払い情報
お支払い方法:
商品金額:
送料:
ポイント利用:
お支払い合計額:
▼お届け先情報
お名前:
住所:
電話番号:
配送方法:
---------------------------------------
※このメールにお心当たりのない場合や、ご不明な点がございましたら、
下記までご連絡くださいますよう、お願い申し上げます。
---------------------------------------
●●ショップ
URL: https://××××.com/
TEL:000-0000-0000
Email:××××××@××××.com
【運営元】
△△株式会社
〒000-0000 〇〇〇県〇〇市〇〇〇〇
TEL:000-0000-0000
FAX:000-0000-0000
Email:××××××@××××.com
URL: https://××××.com/
---------------------------------------
Outlookで自動返信を設定する際のポイント
ここでは、Outlookの自動返信を設定する際に注意すべきポイントをご紹介します。
自動返信メールの仕様を把握しておく
Outlookの自動返信でメールの返信を行うと、以下の特殊な仕様でメールが作成されます。
- 件名に「自動応答」と表示される
- 署名が自動付与されない
件名には「自動応答」と表示されてしまうため、相手方が怪しいメールと勘違いしてしまう可能性も考えられます。
また、自動返信メールには署名が自動付与されないため、自動返信を設定する際にメッセージ本文に署名部分の情報まで記載しておく必要があります。
相手方との思わぬトラブルを起こさないためにも、自動返信メールの仕様を把握し対策しましょう。
必要な情報を明記する
Outlookの自動返信機能はあらゆるシーンで活用できますが、シーンごとに記載すべき情報は異なります。
以下の表を参考に、シーンに合わせて必要な情報を明記するよう心がけましょう。
| 不在時 (休暇・出張など) |
・不在期間と理由 ・復帰日 ・代理人や緊急連絡先情報 |
|---|---|
| 営業時間外の 問い合わせへの返信 |
・問い合わせ情報 (名前・連絡先・問い合わせ日時・問い合わせ内容など) ・担当より連絡する旨 |
| フォームからの 問い合わせへの返信 |
・問い合わせ受付した旨 ・問い合わせ情報 (名前・連絡先・問い合わせ日時・問い合わせ内容など) ・担当より連絡する旨 |
| 資料請求への返信 |
・送付方法(郵送・データなど) ※郵送の場合:送付先情報 ※データの場合:添付・ダウンロードURLなど |
| 注文受付の返信 |
・注文が確定した旨 ・注文情報 (注文内容、注文者情報、決済方法、商品お届け先情報など) |
組織内・組織外で本文を分ける
使用しているOutlookがMicrosoft Exchangeアカウントの場合は、自動返信のメッセージ本文を「組織内」と「組織外」で分けて登録することが可能です。
「自分の所属組織内」は自分が所属している会社全体の社員を指し、「自分の所属組織外」はお客様からのメールやメールマガジンなど、会社の社員以外を指します。
それぞれ適したメッセージを設定しておくと便利です。
複数人で対応するメールの自動返信なら「メール共有システム」
ビジネスシーンで自動返信を利用する場合、不在時だと別の担当者による代理対応が発生したり、問い合わせなどの一次返信だとその後の対応を複数人で分担して行うなど、”情報の共有”が重要になります。
Outlookは個人間でのメールのやりとり向けのメールツールであるため、複数人でのメール対応・情報共有には不向きです。
ビジネスシーンで、複数人によるメール対応の自動返信を行いたい場合は、「メール共有システム」がおすすめです。
以下では、代表的なメール共有システムである「メールディーラー」をご紹介します。
自動返信テンプレで複数人での対応がスムーズに「メールディーラー」
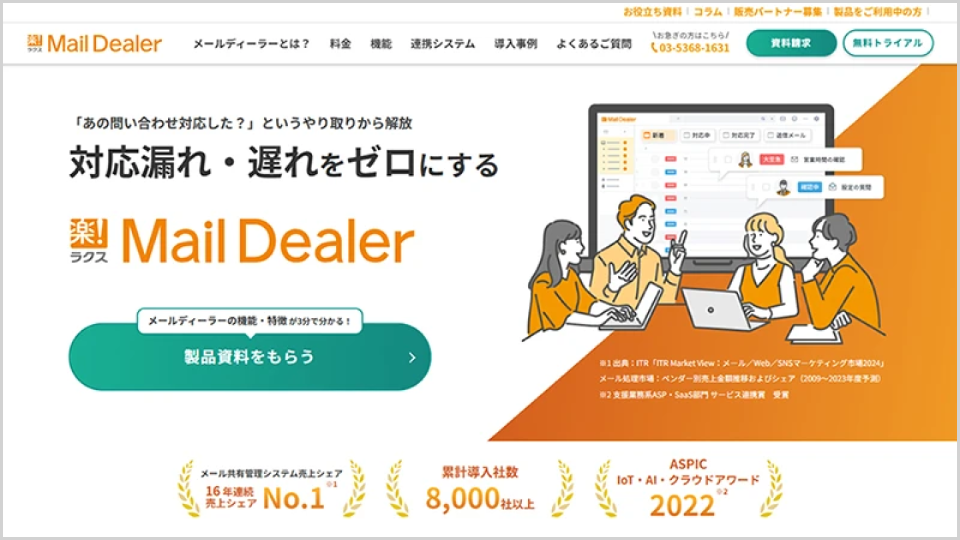
「メールディーラー」とは、info@example.co.jpやsupport@example.co.jpなどの共有メールアドレスやメーリングリスト宛の複数人で対応する送受信メールの共有・管理を楽にするシステムです。
Outlookで使用できる「自動返信」機能がメールディーラーにも搭載されていることに加え、複数人でメールや情報の共有がスムーズに行える機能が多数搭載されています。
以下では、メールディーラーの代表的な機能についてご紹介します。
自動返信機能
Outlookと同様に、休暇・出張などの不在時や、セミナー申込・求人応募などのテンプレート文面で対応可能な「自動返信機能」が、メールディーラーにも搭載されています。
特定条件を満たすメールの受信時のみ自動返信を行うことも可能で、条件を複数掛け合わせることもできます。
対応状況管理・担当者振り分け機能
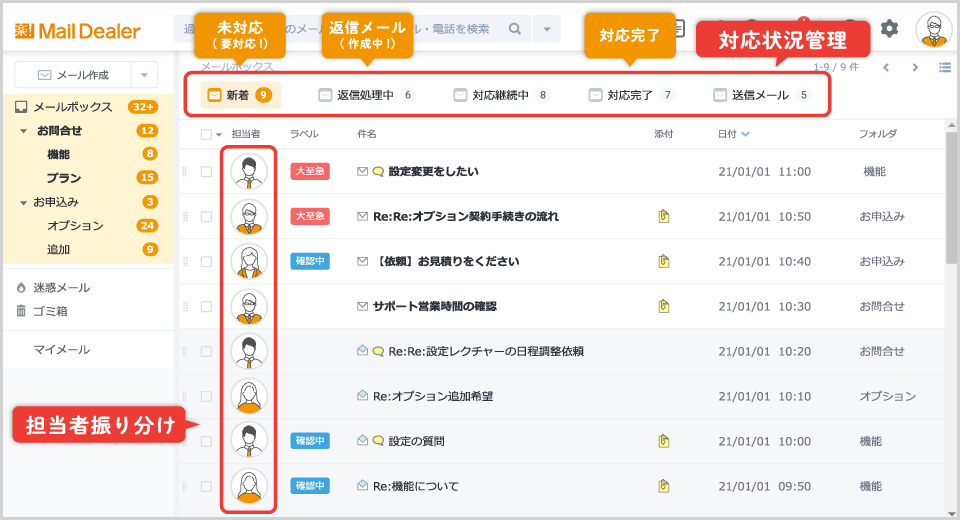
「対応状況管理機能」では、すべての受信メールが「新着・返信処理中・対応完了」と対応状況ごとにタブで分かれる仕組みになっており、返信作業を進める中で自動的に受信メールの対応状況(タブ)が切り替わります。
受信フォルダを分けたうえで、各フォルダ内で対応状況ごとに自動でタブ分けされる仕組みであるため、メール整理が徹底され見落としをより防げます。
「担当者振り分け機能」は、メール1通1通に担当者を振り分けることができる機能です。「どのメールがどういう状態か」「だれがどのメールに対応するか」がひと目で分かるため、自分が対応すべきメール・対応が漏れているメールなどが明白で見落とし防止につながります。
対応履歴機能
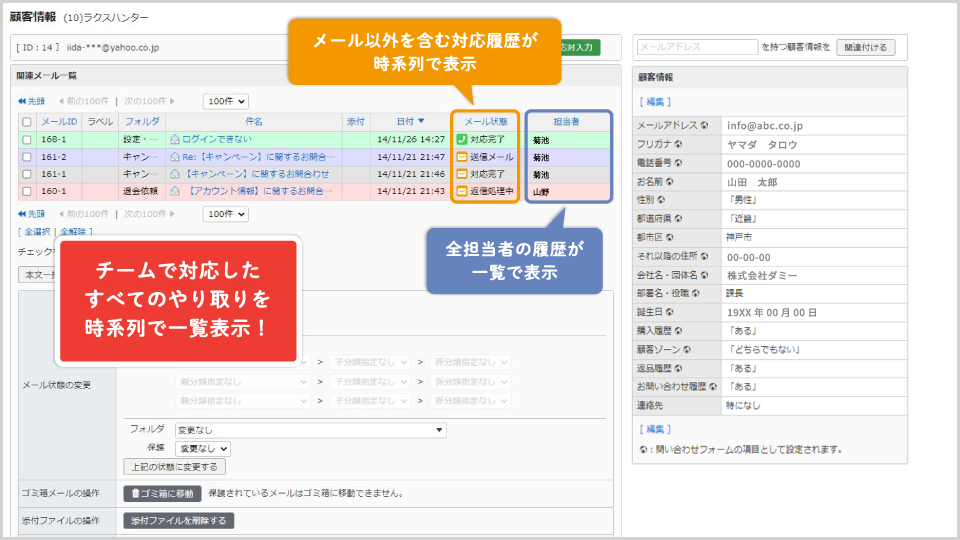
「対応履歴機能」は、担当者・チャネルをまたいで過去の対応履歴を一覧表示できます。システムによっては、アドレスをワンクリックすると時系列順でやりとりを確認できるものもあり、検索時間や確認・共有の手間を削減できます。
Outlookの自動返信で信頼獲得・業務効率化しよう!
今回はOutlookの自動返信機能について解説しました。
自動返信機能を活用すると、担当者の不在時にも速やかに返信が可能となるため、相手からの信頼を損なわないための対策になります。
また、メールの対応数が多く業務効率化したい場合にも、自動返信機能が役立ちます。
ただし、一次返信として自動返信メールを送付した場合は、のちほど改めてメール対応を行わなければならず、複数人で分担して対応することもあります。
自動返信後の対応まで効率よく行うには、「メール共有システム」によるメール・情報の共有をおすすめします。
この機会にぜひ「メール共有システム」の導入もご検討ください。
※本サイトに掲載されている情報は、株式会社ラクス(以下「当社」といいます)または協力会社が独自に調査したものであり、当社はその内容の正確性や完全性を保証するものではありません。