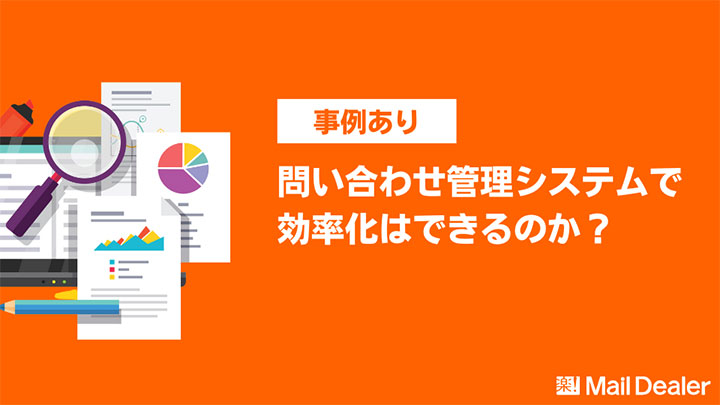ビジネスシーンにおいてメールは使用頻度が高い連絡ツールです。
今回は、予め指定した時間にメールを送信できる「時間指定機能」で効率化できるメールと注意点、Gmail・Outlook・Thunderbirdの設定方法についてご紹介します。
メールの時間指定機能とは
メールの時間指定機能とは、メールの送信日時を予約することで自動送信ができる機能です。
ビジネス利用されることの多いメーラーでは、Gmail・Outlookには時間指定機能が搭載されていますが、Yahoo!メールには搭載されていません。Thunderbirdではアドオンを追加することで利用できます。
また、Gmailでは電源が入っていなくても自動送信されますが、ThunderbirdとOutlook(Exchange Server環境以外)では、メーラーを起動しておく必要があります。
時間指定機能に適したメール
見込み客に対するステップメール
ステップメールとは、顧客が商品購入やサンプル依頼、資料請求などの行動をとった日から数日後に送付するメールです。
例えば商品サンプルの依頼をした顧客に対しては、「サンプル到着予定日にお礼メール」を送信し、数日後に「使用感や満足度を確認するメール」、1か月後には「サンプルの商品や類似商品をおすすめするメール」など、繰り返し相手にアプローチするためのメールがステップメールです。
ステップメールをその都度作成すると、手間も時間もかかるだけでなく、送信予定日に送ることができずチャンスを逃す可能性があります。
時間指定機能を使ってステップメールを設定することで、機会損失のリスクを抑えることができます。
取引先や社内へのリマインドメール
取引先や顧客に契約書提出やアンケート回収などの〆切期日のある依頼をする際、期日の数日前に送るリマインドメールも時間指定機能に適しています。
また、社内の重要な会議の出欠確認や商談日時の念押しなど、忘れてはならない重要なイベントを、数日前にリマインドすることでミスを減らすことができるでしょう。
挨拶やお祝いのメール
メールの時間指定機能は、年末年始や担当者の誕生日など、挨拶やお祝いのメールを送信する際に役立ちます。
日々の業務で忙しい中で挨拶やお祝いメールは優先順位が下がります。しかし、業務と直接関係のない内容であっても、節目にきちんと送ることで、丁寧な印象を与え、信頼関係を築く足掛かりとなるでしょう。
時間指定機能の注意すべきポイント
サーバー・ネットワークのトラブル
メールサーバーにトラブルがあれば、メールの遅延や不達が発生する可能性があります。また、インターネットの接続状況によって送信できないこともあります。
時間指定機能で送信した場合は、「指定した日時にきちんとメールが送信されたか」の確認を怠らないようにしましょう。
送信通数
送受信するメールの通数が多いほど、メールサーバーに大きな負荷がかかります。そのため同時刻での大量のメール送信を設定した場合、サーバーの処理時間が長くなり、指定日時より遅れて送信される可能性があります。
メールマガジンや顧客への挨拶メールなど、多少遅れても構わないメールであれば大きな問題にはなりません。ですが、申込期日が設定されている限定キャンペーンの告知や先着順購入の商品のお知らせなど、メールの到着時間がシビアに問われるケースではクレームに発展することもあるでしょう。
時間指定送信の設定方法
ここでは、ビジネス利用されることの多いGmail、Outlook、Thunderbirdの設定方法をご紹介します。
※2022年4月時点の情報となります。アップデートが入れば、手順やレイアウトの変更が発生する可能性があるためご注意ください。
Gmailの設定方法
- メールを作成する
- 送信ボタンの右端にある▼マークをクリックして「送信日時を指定」を選択する。
スマホの場合は、送信ボタン(紙飛行機のマーク)の右隣にある3点のボタンをタップし「送信日時を設定」を選ぶ - 「日付と時間を選択」で任意の日時を設定する
- 「OK」を押して設定完了
※時間指定を取り消す場合は「送信予定」のフォルダから「送信をキャンセル」を選択する
Outlookの設定方法
- メールを作成する
- 上部にある「オプション」タブをクリックして「配信タイミング」を選択する
- プロパティの「配信オプション」から「指定日時以降に配信」にチェックを付ける。任意の日時を設定したら「閉じる」を押す
- 「送信トレイ」のフォルダに設定したメールが格納されているか確認する
※時間指定を取り消す場合は、同じ手順で指定日時を編集する
Thunderbirdの設定方法
Thunderbirdでは拡張機能のダウンロードが必要です。
【アドオン(拡張機能)のインストール方法】
- メニューバーを開き、「ツール」タブにカーソルを合わせて「アドオン」を表示する
- 「アドオンマネージャー」の「その他のカスタマイズ方法」の中から「全てのアドオンを見る」をクリックする
- アドオンの検索バーで「後で送信」を検索し、「+Thunderbirdへ追加」をクリック
- 表示されたポップアップの「追加」を選択。その後「今すぐ再起動」を選択するとインストールが開始される
【時間指定メールの設定方法】
- メールを作成する
- 「ファイル」タブにカーソルを合わせて「後で送信」をクリックする
- 開いたウィンドウで送信日時を指定する
- 「送信予定日時 ○○(※自分が設定した日時)」が書かれたボタンをクリック
- 「下書き」のフォルダに設定したメールが格納されているか確認する。
※時間指定を取り消す場合は、同じ手順で指定日時を編集する
メールを漏れなく送信するには?
本記事でご紹介したように、時間指定機能を活用すれば、重要なメールを漏れなく送信することができます。
手間や時間をかけずに、ベストなタイミングで送信できるよう時間指定機能を使いこなしましょう。
個人のメールタスクであれば、このように送信時間の指定だけでメールの送信漏れを防ぐことはできますが、例えば複数人で1つの代表メールアドレスから多くのメール送受信業務を行っているようなケースでは、メールの見落としなどにより、送信時間の指定だけでは漏れが発生してしまいます。
このようなケースでのメールの「返信漏れ」を解決するためには、受信から何分以内に返信を行うか「返信期限」の設定できるメーラーを活用するのがおすすめです。
株式会社ラクスの提供するメールディーラーでは、返信期限を過ぎると「警告メール」としてアラート表示されるため、返信漏れのメールを一目で把握することができます。
その他にも、メール業務の効率化に役立つ様々な機能を搭載しています。
- 問い合わせ対応の進捗状況管理を自動化する「ステータス管理機能」
- 過去のやり取りを、メールアドレスワンクリックで一括確認できる「対応履歴機能」
- 業務分担を明確にする「担当者振り分け機能」
- 問い合わせフォームやECモール、SNS等の窓口を集約する「一元管理機能」
- 優先順位を見える化し、認識を共有できる「ラベル機能」
- 受信メールにメモを記入できる「コメント機能」
※本サイトに掲載されている情報は、株式会社ラクス(以下「当社」といいます)または協力会社が独自に調査したものであり、当社はその内容の正確性や完全性を保証するものではありません。