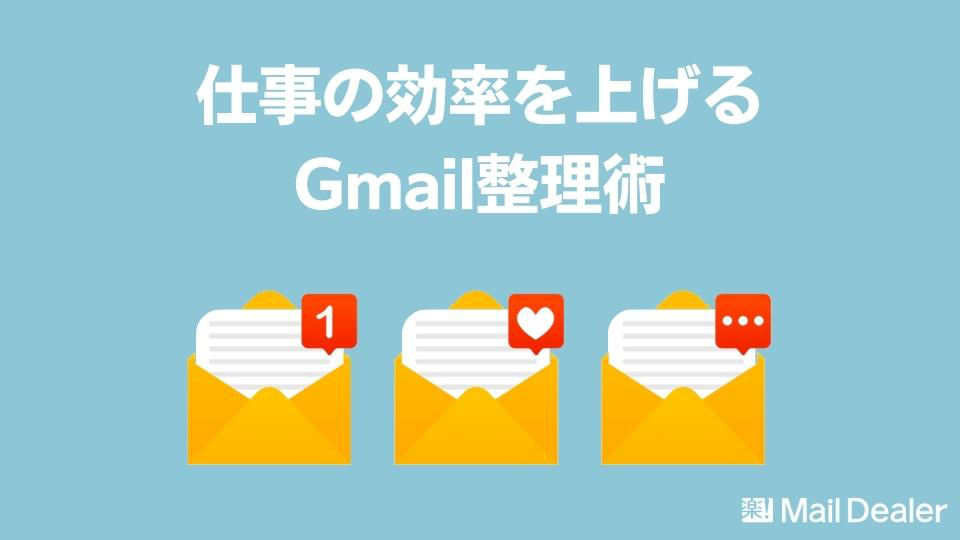
ビジネス利用されることの多いGmailには、業務効率化に役立つさまざまな機能が搭載されています。
この記事では、ビジネスでGmailを使いこなしたい人向けに、Gmail機能の概要から設定手順、使い方のコツなどを紹介します。
Gmailでは、フォルダ≒ラベル
一般的なメーラーでは、フォルダにメールを振り分けて管理します。1つのメールは1つのフォルダにしか入れられず、複数のフォルダに振り分けることはできません。
一方Gmailには、フォルダがありません。フォルダの代わりに「ラベル」を使用して管理します。Gmailのラベルは「付箋」をイメージするとわかりやすいでしょう。1通のメールに対し、「〇〇社」「Aプロジェクト」といった複数のラベルをつけて整理することができます。そして「〇〇社」のラベルをクリックすると、そのラベルが貼られたメールだけが一覧で表示される仕組みです。このように、メール1通に対して複数のラベルをつけることができるため、社内の担当者が複数人でメールを管理する際にも役立つ機能です。
フォルダの代わりにラベルを使用することがGmailの最大の特徴で、フォルダでの整理になれている人が最初にとまどうところです。
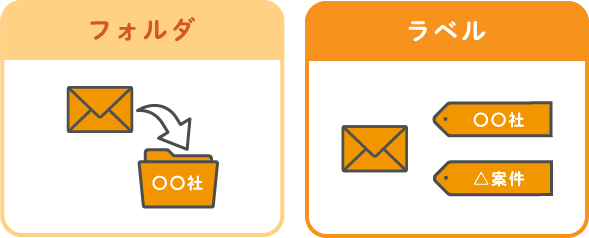
ちなみに下記の記事では、複数人の担当者でメールを管理する際に、Gmailのラベル機能よりも管理がしやすくなる方法について解説していますので、ぜひチェックしてみてください。
自動振り分け
Gmailでは、「フィルタ」の条件に合うメールに、自動で「ラベル」を付与することで振り分けして管理します。
設定手順は以下の通りです。
<ラベルを作成する>
- 画面左側のメニューの「もっと見る」をクリック
- 下にスクロールし、「新しいラベルを作成」をクリック
- 「新しいラベル名を入力してください」の箇所にラベル名を入力し「作成」をクリック
<フィルタを設定する>
- 画面右上にある歯車マークをクリックし、「すべての設定を表示」をクリック
- 「設定」のなかから、「フィルタとブロック中のアドレス」をクリックし、「新しいフィルタを作成」をクリック
- 「To」に受信メールアドレスを入力し、「フィルタを作成」をクリック
- 「ラベルを付ける」のチェックボックスにチェックを入れ、つけたいラベルを選択する
- 「フィルタを作成」をクリックして完了
これで設定した受信メールアドレスから届いたメールには、すべて同じラベルがつくようになります。フィルタは「送信元メールアドレス」や「件名」、「本中に含まれるキーワード」などを条件に設定することが可能です。
個人の受信メールは、上記の方法で振り分けることが可能です。しかし、チームで1つの代表アドレスを使ってメール対応を行っている場合、Gmailでは対応状況ごとにメールを振り分けることはできません。対応状況が可視化できないと、返信漏れや重複対応が起こりやすくなってしまいます。
そんなときはメール共有・管理システムを導入することで、チームでのメール対応がラクになります。例えば、メールディーラーでは、タブで対応状況が一目でわかるようになっています。
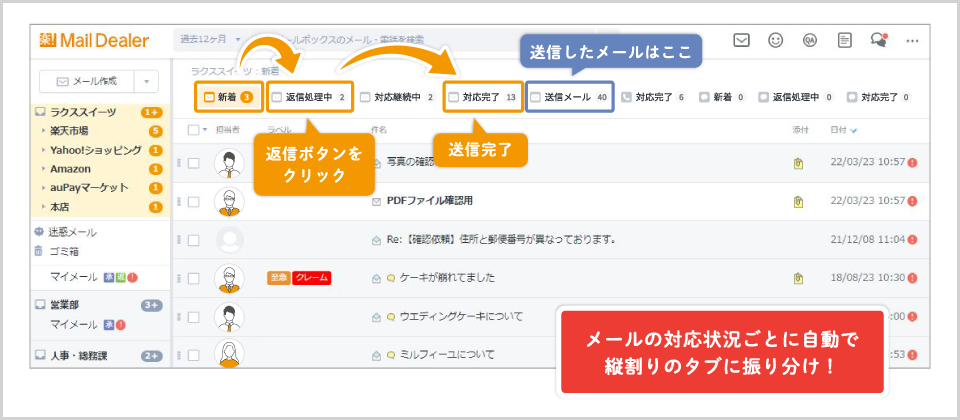
自分の担当メールの返信を作成し始めると同時に、そのメールはリアルタイムで「対応中」タブに移動し、返信完了と同時に「対応完了」タブへ移動するため、振り分けの手間なく返信漏れや重複対応を防止することができます。
メールディーラーのさらに詳しい機能については、下記よりチェックしてみてください。
「あのメール対応した?」がなくなるメールディーラーの機能一覧
アーカイブ
アーカイブとは、受信したメールを受信箱から別の場所に保存する機能のことです。メールを削除せずに受信箱の整理ができるため、「削除したくないけど、とりあえず保存しておきたい」という場合に使えます。ほかにも、「返信したらアーカイブする」と決めておくと、返信を忘れることも防げます。
<アーカイブの方法>
- まず保存したいメールを選択
- 上部にある「アーカイブ」のアイコンをクリック
保存したメールを確認したいときは、画面左側のメニューにある「すべてのメール」から確認できます。
検索コマンド
検索コマンドとは、Gmail内にあるメールを、コマンドを利用して検索するものです。コマンドを利用することで、探したいメールをすぐに見つけることができます。ここでは、知っておくと便利な検索コマンドを14個ご紹介します。
| 日付指定 | 「before:」「after:」 |
| 送信者 | 「from:」 |
| 受信者 | 「to:」 |
| 件名 | 「subject:」 |
| 添付ファイル | 「has:attachment」 |
| ラベル | 「label:」 |
| スター | 「is:starred」 |
| 未読メール | 「is:unread」 |
| 既読 | 「is:read」 |
| 指定サイズより大きいメール | 「larger:」 |
| 指定サイズより小さいメール | 「smaller:」 |
| 完全一致 | 「" "」 |
| キーワード除外 | 「-」 |
| 重要マーク | 「is:important」または「label:important」 |
その他の便利な機能
Gmailには複数の便利な機能があります。業務を効率化するためにも覚えておきましょう。
一括削除
一括削除とは、Gmailの受信メールを一括で削除する機能のことです。一括削除するには、上部メニューにあるチェックボックスを選択し、全てのメールが選択された状態で「ゴミ箱」のアイコンをクリックすると、一括削除完了です。
マルチ受信トレイ
マルチ受信トレイは、通常の受信トレイに加えて複数の受信トレイを表示できる機能のことです。ラベル別などにトレイを分けて表示できるので、重要なメールの確認がしやすくなるでしょう。
マルチ受信トレイは、「設定」から「受信トレイ」をクリックして、「受信トレイの種類」にある「マルチ受信トレイ」を選択すれば使えるようになります。
スター
スター機能は、重要なメールにスターの印を付けておくことができる機能です。「スター付き」というラベルがデフォルトで存在するため、重要なメールをすぐに探し出すことができます。
スターを付ける方法は、メールの横にあるスターアイコンをクリックするだけです。解除するときも、同じくワンクリックで行えます。
複数人での問い合わせ・メール対応なら「メールディーラー」
Gmailは手軽に利用できますが、あくまでプライベート用のフリーメールであるため、用途や運用方法によってはビジネス利用に最適でない場合があります。複数人で情報共有しながらメール対応を行っている場合、専用に開発された「メールディーラー」がおすすめです。
「あのメール対応した?」のやり取りをなくすメールディーラー

チームや部署単位で対応しているメールの返信漏れ・遅れが頻発している場合は、株式会社ラクスの提供するビジネス専用メール共有・管理システム「メールディーラー」がおすすめです。
メールディーラーは、info@〇〇.co.jpといった代表メールアドレスに届くメールの対応状況を自動で管理し、「新着」「返信処理中」「対応完了」とステータスごとのフォルダを自動移動します。新着フォルダを見れば、まだ返信していないメールを一目で把握することができます。
その他にもメール対応業務で発生するミスやトラブルを防止する機能が多数搭載されており、メール対応業務全体の業務効率化も期待できます。
対応状況管理・担当者振り分け機能
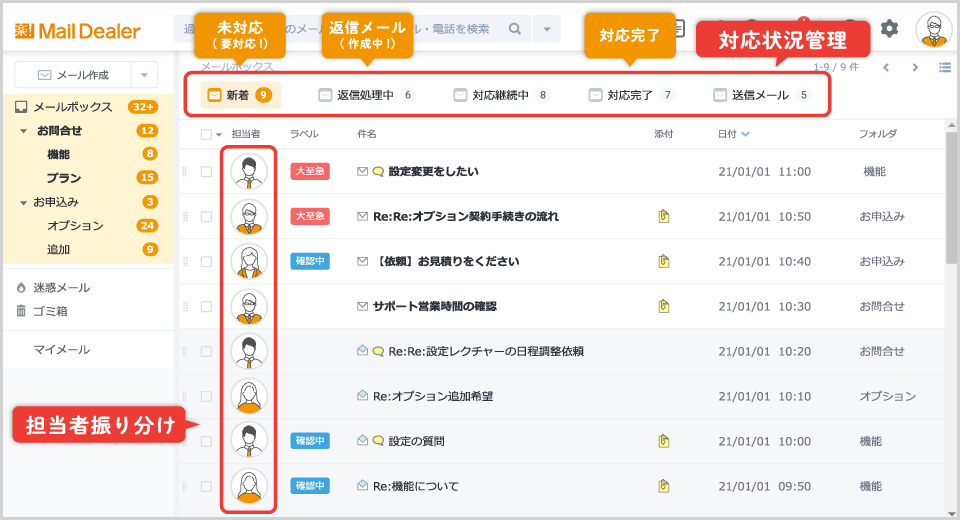
「対応状況管理機能」では、すべての受信メールが「新着・返信処理中・対応完了」と対応状況ごとにタブで分かれる仕組みになっており、返信作業を進める中で自動的に受信メールの対応状況(タブ)が切り替わります。
たとえば、自分の担当メールの返信を作成し始めると同時に、そのメールはリアルタイムで「対応中」タブに自動で移動します。そして、返信完了と同時に「対応完了」タブへ移動するため、振り分けの手間なくメール整理が徹底され見落としをより防げます。
「担当者振り分け機能」は、メール1通1通に担当者を振り分けることができる機能です。「どのメールがどういう状態か」「だれがどのメールに対応するか」がひと目で分かるため、自分が対応すべきメール・対応が漏れているメールなどが明白で見落とし防止につながります。
そのほかのメールディーラーの機能については下記よりご確認ください。
1日1,200通のメールでも「やり残しゼロ」ーメールディーラー導入事例ー
1日1,200通の問い合わせメールでも、メールディーラーを活用して「やり残しゼロ」を実現した株式会社日本アクセス様の事例をご紹介します。
株式会社日本アクセス様は、外食チェーン店様向けに商品調達や在庫管理、店舗配送などのサービスを提供しています。営業を支える営業情報課では、メーカー様や営業からの問い合わせが毎日多く届いていたそうです。
- メールディーラー導入前はOutlookというメールソフトを使って、担当者が個別で対応。
- いつも「やり残し」がないか最初からさかのぼって全部目視でチェックし、確認作業が非常に大変な状況。
- 個人のパソコンにメールソフトがそれぞれインストールされているため、他の人の対応状況についてまったく把握できていない状況。
<導入前の課題>
<メールディーラーの運用方法・導入後の効果>
進捗ごとに「新着」→「デトック(対応中)」→「対応完了」に分けてメールを管理し、帰社時は「新着」の中のメールがゼロになることを目指しています。
また、「デトック(対応中)」のメールは2つのことがわかるように管理しており、一つ目は誰が対応しているかがわかります。二つ目はなぜ止まっているかの理由が誰でも確認できるように、「関係者に確認中」などのコメントをメールにつけるようにしています。
そうすることで、担当者に詳細を聞かなくても、今日中に対応しないといけないメールと明日の対応でも問題ないメールが明確になるため、見落とし確認の手間が省けました。
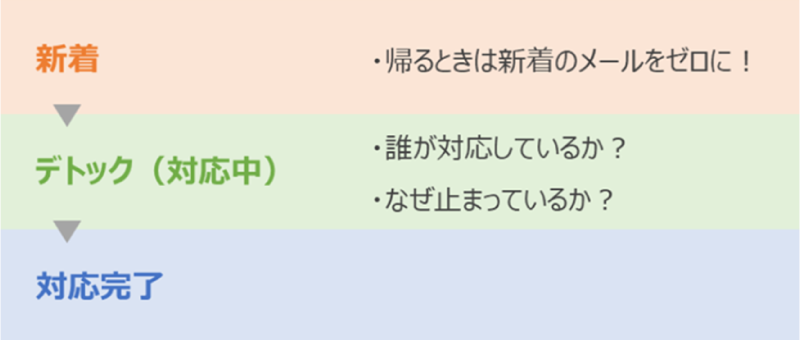
まとめ
Gmailは、フォルダの代わりにラベルを付けることで管理をすることが特徴です。その他にも、アーカイブ機能やマルチ受信トレイ、検索コマンドなどを使いこなすことで、業務効率化につながるでしょう。
これらの機能を利用した上でもメール対応業務でミスやトラブルが頻発している場合は、ビジネス専用の有料メーラーに切り替えることで解決できる可能性があります。
今回ご紹介したメールディーラーは無料トライアル利用することができますので、お気軽にご検討ください。
※本サイトに掲載されている情報は、株式会社ラクス(以下「当社」といいます)または協力会社が独自に調査したものであり、当社はその内容の正確性や完全性を保証するものではありません。










