
ビジネスにおいてメールは欠かせないものです。
毎日膨大な量のメールをやりとりする中で、メール管理がしっかり出来ていないと煩雑化してしまい、重要なメールの対応が漏れる・遅れるといった事態になりかねません。
この記事では、まず取り組むべきメール管理方法として「メールのフォルダ分け」を、具体例・おすすめの仕事タイプと合わせてご紹介します。
メールのフォルダ分け例【おすすめ仕事タイプ付き】
最適なフォルダの分け方は、仕事のタイプによって異なります。
ここでは、4つのフォルダ分けの例をおすすめの仕事タイプ付きで解説します。
1.差出人別でフォルダ分け

| 業種 | 営業、営業事務、専属カスタマーサポート 等 |
|---|---|
| 業務 | ・固定の人物と長期でやり取りをすることが多い ・「誰とのやりとりか」が1番重要であり、過去の履歴を遡ることもある |
受信トレイに届いたメールを、「差出人」によってフォルダ分けする方法です。
人、会社、案件ごと等、関連人物をまとめて人別にフォルダ分けをすることで、フォルダごとに過去の履歴検索が容易になります。
また、GmailやOutlookなどのメールソフトに備わっている「自動振り分け」機能を併用すれば、メールアドレスやドメイン、件名など特定のキーワードを基に自動でメールを振り分けるよう設定することが可能です。
本記事の最後でもご紹介しますが、「メールディーラー」というメール共有システムを使うと、過去のやりとりの検索や一覧表示が簡単にできます。担当者の休暇中の問い合わせなど、代理対応が必要になった際にも非常に役立つ機能です。
2.対応状況でフォルダ分け
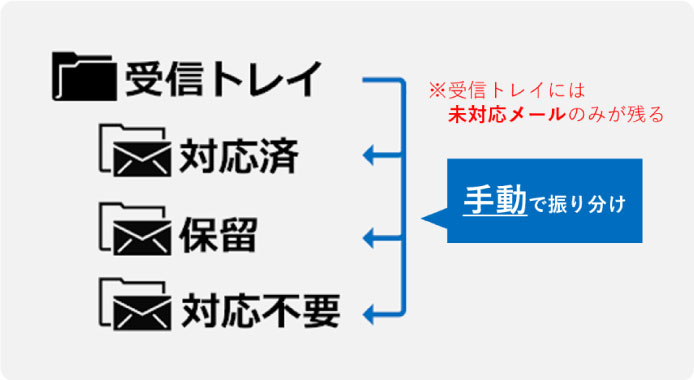
| 業種 | カスタマーサポート、問い合わせ対応、ヘルプデスク 等 |
|---|---|
| 業務 | ・お客様と継続したやりとりが少なく、基本1往復でクロージングする ・その日に届いた全てのメールを漏れ・遅れなくスムーズに返信することが最も重要 |
受信トレイに届いたメールを、「対応状況」によってフォルダ分けする方法です。
対応が完了したメールは「対応済」フォルダへ、担当者の確認が必要だったり、日を跨ぐ対応が必要な場合は「保留」フォルダへ、対応が不要な場合は「対応不要」フォルダへそれぞれ移動させます。
受信トレイには「未対応」のメールのみが残るため、受信トレイが空になる=漏れなく全て対応完了したということが明確に分かります。
カスタマーサポートやヘルプデスクなど、対応漏れがなくスピーディに対応する必要がある業種に向いています。
なお、メール共有システム「メールディーラー」には、対応状況に応じて自動でステータス変更・タブ移動する機能が備わっており、わざわざ手動でフォルダ移動させる必要がありません。未対応のメールだけが新着タブに残り、対応すべきメールがひと目で分かるためスピーディーな返信が可能です。詳しくは以下のページをご覧ください。
3.締め切り期日でフォルダ分け

| 業種 | 広告制作会社、オーダーメイド業界 等 |
|---|---|
| 業務 | ・異なる締め切り期日を持つ、複数の案件を並行して進める ・「期日に間に合うかどうか」が最も重要 |
受信トレイに届いたメールを、「締め切り期日」によってフォルダ分けする方法です。
Outlookなどのメールソフトに備わっている「フラグ」機能を併用すれば、期日を過ぎると通知メールを送信したり、自動で強調色に切り替わるように設定することができるのでより効果的です。
広告制作やオーダーメイドなど、期日が決められている案件を複数並行して管理進行しなければならない業種に向いています。
4.2軸でフォルダ分け
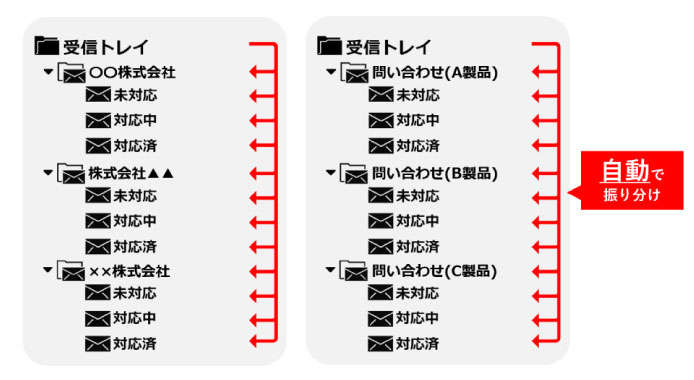
| 業種 | 複数の案件管理、複数の問い合わせ管理 等 |
|---|---|
| 業務 | ・”差出人別”+”対応状況別”、”問い合わせ内容別”+”対応状況別”など、2軸で並行して管理する ・メール相手が多く煩雑化しやすい環境で「細かく・漏れなく管理すること」が重要 |
受信トレイに届いたメールを、「2軸」で細分化して管理したい場合のフォルダ分け方法です。
これまでご紹介したフォルダ分け方法を掛け合わせて応用すれば、より細かくメール管理できるため対応漏れ・遅れ防止に繋がります。
メールのやりとり相手が幅広く煩雑化している場合や、各案件ごとに進捗状況をひと目でわかるようにしたい場合などに有効です。
この場合も、GmailやOutlookなどに備わっている「自動振り分け」機能でより詳細な振り分け条件を設定することで、自動でメールを振り分けることも可能です。
メールのフォルダ分け設定方法【Outlook・Gmail・Thunderbird】
前述の中で、受信トレイに届いたメールを自動で振り分ける「自動振り分け」機能について触れました。
ここでは、Gmail・Outlook・Thunderbirdそれぞれの振り分け設定方法をご紹介します。
Outlookの設定方法
Outlookでは、メールの振り分け条件のことを「仕分けルール」と表記します。
まず振り分け先の「フォルダ」を作成し、次に「仕分けルール」を設定するという手順で、受信トレイに届いたメールを各フォルダへ振り分けることができます。
フォルダの作成
- 「受信トレイ」上で右クリックをし、「フォルダーの作成」をクリック
- 「名前」に作成したいフォルダ名を入力し、「OK」をクリック
仕分けルールの設定
- 振り分け設定をしたい受信メールを右クリックし、「ルール」を選択→「仕分けルールの作成」を選択
- 「次の条件に一致する電子メールを受信したとき」の項目で任意の仕分け条件を設定
- 「実行する処理」の項目で「アイテムをフォルダに移動する」にチェックを入れ、任意の移動先フォルダを選択→「OK」をクリック
画像付きの詳しい設定方法は以下の記事をご参照ください。
Gmailの設定方法
Gmailでは、「フォルダ」という概念は無いため、代わりに「ラベル」という機能を使いメールを振り分けします。
ここでの「フォルダ」と「ラベル」は、ほぼ同義と考えて問題ありません。
- 振り分けをしたいメールを開く
- 上部にある「︙(その他)」をクリックし、「メールの自動振り分け設定」をクリック
- 送信元メールアドレスや件名など任意の振り分け条件を入力し、「フィルタを作成」をクリック
- 「ラベルを付ける」にチェックを入れ、「ラベルを選択…」をクリックし、「新しいラベル…」をクリック
- 新たに作成するラベル(=振り分け先フォルダ)の名前を入力し、「作成」をクリック
※「次のラベルの下位にネスト」を選択すると、既存のラベルの下位に新たなラベルを作成できるので、前述の「2軸のフォルダ分け」をしたい場合はこちらを選択。
画像付きの詳しい設定方法は以下の記事をご参照ください。
Thunderbirdの設定方法
Thunderbirdでは、Outlookと同じく振り分け先の「フォルダ」を作成し、次に振り分け条件を設定した「フィルタ」を設定することで、受信トレイに届いたメールを各フォルダへ振り分けることができます。
フォルダの作成
- 受信トレイの画面で、上部のタブ「ファイル」の「新規作成」「フォルダ」をクリック
- 「名前」に作成したいフォルダ名を入力し、フォルダを作成
フィルタの設定
- 上部のタブ「ツール」の「メッセージフィルタ」をクリック
- 「新規」で「フィルタ設定」の画面を開き、任意のフィルタ名を入力し、適用のタイミングや条件を設定
メールのフォルダ分けで注意すべきポイント
ここでは、メールのフォルダ分けを行う際に注意すべきポイントを3つご紹介します。
また、フォルダ分け以外の見落とし防止術については以下の記事をご覧ください。
不要メールの仕分け
1つ目は、不要なメールはしっかり仕分けておくというポイントです。
不要なメールを溜め込んでいると受信トレイが煩雑化する原因になります。
「迷惑メール」など即削除して問題ないものは削除もしくはブロック設定しておく、「終了案件のメール」「社内連絡メール」「メルマガ」など即削除が難しいものはまとめて専用フォルダで保管し、一定期間が過ぎたら削除するなどのルールを設けましょう。
件名にルールを作る
2つ目は、メールを作成する際の件名の入力ルールを設けることです。
例えば、「【重要】●●」「【至急】△△」など重要度・優先度を件名に記載したり、「〇月〇日商談の件」「××の契約の件」などどのような内容なのかを件名に簡単に記載したりすると分かりやすいです。
このような特定のルールを決めておくと、後から検索した際にメールを見つけやすくなったり、振り分け設定がしやすくなります。
自動振り分け機能付きシステムの導入
3つ目は、自動振り分け機能が備わっているメールシステムを導入することです。
前述でご説明したように、GmailやOutlookなどの無料メーラーでもある程度の自動振り分けは可能ですが、対応状況別など自動での振り分けが難しく手動でしかフォルダ分けが出来ない場合もあります。
有料のメール管理システムなら自動振り分け機能が備わっているものも多く、さらに複数のメールアドレスを一元管理できたり、複数人でメールを共有できたりと、メール管理における便利な機能が豊富です。
システムの導入を考えてみるのもおすすめです。
自動でフォルダ振り分けできる「メールディーラー」
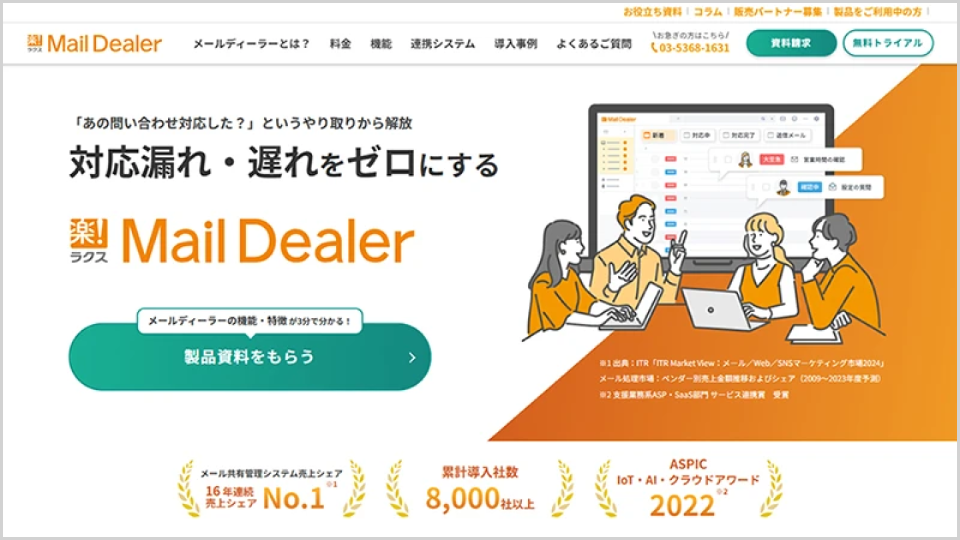
株式会社ラクスの提供する「メールディーラー」は、info@やsupport@など共有メールアドレスやメーリングリスト宛にくる複数名で対応・管理するメールに特化したメール共有システムです。
複数名でメールを共有する際に起こりがちな、メールの見落としや重複対応を防ぐための機能が備わっています。
フォルダ分けの機能はもちろん、対応状況(ステータス)管理機能や複数のメールアドレスを一元管理できる機能など、多数の便利な機能を搭載しています。
「メールディーラー」は、チームや部門などで、共有メールアドレスを利用している場合、管理において非常におすすめな管理ツールです。
ステータス管理機能
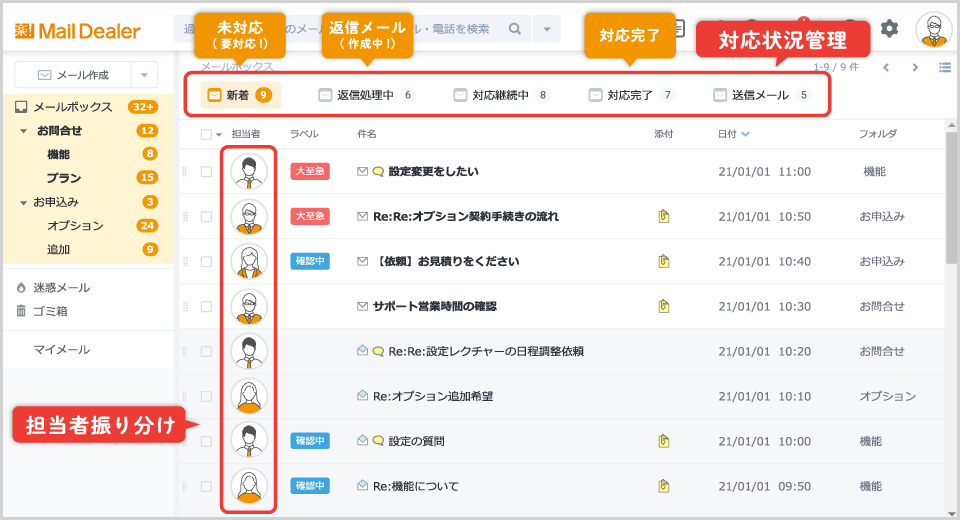
「ステータス管理機能」は、すべての受信メールが「新着・返信処理中・対応完了」と対応状況ごとにタブで分かれる仕組みになっており、返信作業を進める中で自動的に受信メールの対応状況(タブ)が切り替わります。
またメール1通1通に担当者を振り分けることができるため、「どのメールがどういう状態か」「だれがどのメールに対応するか」をひと目で分かります。
メール対応は業務に合わせたフォルダ分けで効率化
このように、業務内容や仕事の進め方によって、最適なフォルダ分けは異なります。
カスタマーサポート等、複数スタッフで1つのメールアドレスを共有して対応する場合は、全員が共通ルールで設定することで、社内コミュニケーションがスムーズになります。
特に、チームの人数が多い場合は単純なフォルダ分けだけではメールの見落とし防止が徹底できない可能性もあります。
メールディーラーなどの問い合わせ管理専用のツールを使うなど、チームや状況に合わせた機能やツールを使うことが重要です。
※本サイトに掲載されている情報は、株式会社ラクス(以下「当社」といいます)または協力会社が独自に調査したものであり、当社はその内容の正確性や完全性を保証するものではありません。










