
ビジネスメールのやりとりの中で、ありがちなヒューマンエラーとして挙げられるのが「メールの誤送信」です。
ビジネス上でのメールの誤送信は、個人間での信頼損失だけでなく、情報漏えいなどの企業全体としての重大なトラブルに発展する可能性もあるため、しっかり対策を立てておく必要があります。
この記事では、メールの誤送信防止のために取り入れるべき具体的な対策や、おすすめのメール誤送信対策ツールを紹介します。
情報漏えいや誤送信の防止を実現!「メールディーラー導入事例集 セキュリティ・誤送信編」
メールの誤送信が招く3大リスク
メールを誤送信してしまった場合、「個人情報漏えい」「機密情報漏えい」「信用の低下」の3つのリスクが起こり得ます。
具体的にこの3つのリスクについてご紹介します。
個人情報漏えい
「個人情報」とは、氏名や住所、生年月日、クレジットカードの情報など特定の個人を識別できる情報のことを指します。
宛先ミスや添付ファイルミスなどのメール誤送信により、これらの個人情報が社外の他人に知られてしまった場合は「個人情報漏えい」に該当します。
個人情報の漏えいは、当該本人に影響を与えるだけでなく、会社の信頼損失にも繋がり大きな問題となりかねません。特に顧客リストをまとめた一覧ファイルなどを誤送信してしまった場合、一度に大量の個人情報が漏洩するため、大規模な損害に繋がる可能性があります。
機密情報漏えい
「機密情報」とは、企業が保有している情報の中で、外部への公開が予定されていない情報のことを指します。
例えば、「A社と共同で企画しているサービスの関連書類を、誤ってB社に送信してしまった」といったケースなどが「機密情報漏えい」にあたります。
この場合、A社との取引関係が社外に漏れてしまうだけでなく、A社に提示している見積もり金額なども知られてしまいます。
仮にA社・B社が競合関係にある場合、両社との信頼関係を損ねることになります。
信用の低下
個人情報や機密情報の漏洩が起きた場合、企業の社会的信用の低下にもつながってしまいます。仮に個人情報や機密情報が漏洩せずに済んだとしても、誤ったメールを送られた側にとっては不信感を感じてしまうことになるでしょう。
大きな問題に発展しなければ大丈夫なのではなく、誤字などの小さな誤送信でもいずれ大きなトラブルに発展するリスクを含んでいることを意識しておくことが重要です。
メールの誤送信はなぜ起こる?よくある原因と事例
次に、メールの誤送信が発生してしまう主な原因を、具体的な事例をまじえて解説していきます。
宛先のミス
メールの誤送信事例として多いのが、メールの宛先を間違えて送ってしまう「宛先ミス」です。
【事例①】アドレス帳やオートコンプリート機能からの選択を間違えた
アドレス帳で宛先選択を誤ってしまったり、メールアドレスの一部を入力すると自動で宛先候補が表示される「オートコンプリート機能」で似た名前の別人を入力してしまう場合などが多く見られます。オートコンプリート機能は無効にできますので、不安な場合は設定を変更しておきましょう。
【事例②】宛先フィールドの選択を間違えた
「Cc」と「Bcc」の選択ミスもよくある原因の1つです。
「Cc」に入力した場合は、ToやCcに入力した相手全員にCcのメールアドレスも表示されますが、「Bcc」に入力した場合は、ToやCcに入力した相手にはBccのメールアドレスが表示されません。
例えば、取引先に対して長期休暇のお知らせのような同じ内容のメールを送りたい場合、本来はBccに入力してメールアドレスを公開せず送るつもりだったが、誤ってCcに入力してしまいメールアドレスを公開して送ってしまった、ということもよくあります。「To」「Cc」「Bcc」の使い分けを今一度確認しておきましょう。
添付ファイルのミス
前述の通り、重大な情報漏えいに繋がる可能性が高いのが「添付ファイルのミス」です。
【事例①】添付ファイルに不要なシートが入っていた
ファイルの添付を忘れて送ってしまったり、添付するファイルを間違えて関係ないファイルを送ってしまったりといった事例以外にも、ファイル内の非表示になっているシートに、送信先とは別の会社の情報が記載されていたというケースもあります。
【事例②】暗号化せずにファイルを送付してしまった
安全考慮のため添付ファイルは暗号化しパスワードをつける場合が多いですが、暗号化することを忘れてそのまま送ってしまうというミスも起こり得ます。最悪の場合、通信傍受やメールの盗聴による情報漏えいの恐れがあります。
文面のミス
文面を誤った状態で送ってしまう「文面ミス」も、よくあるメール誤送信の1つです。
【事例①】テンプレートの「●●」を修正し忘れた
別のメールから文面の一部をコピーして引用した場合に、修正するべき部分を見逃しそのままの文面で送ってしまったり、文章作成の途中で誤ってメールを送信してしまったりということもよくあります。
ただの誤字と侮ってはいけません。先方の名前を間違えてしまうと信用を損なうことになりますし、会議の日程や見積もりの金額に誤りがあると取り返しのつかない失態となりかねません。
メールの誤送信を防止する6つの対策
ここでは、メールの誤送信を防止するための具体的な対策方法をご紹介します。
メール送信前の「チェックリスト」を作成
メールを送信する前に、間違いがないかを再度チェックするための「チェックリスト」を作成しておきましょう。
メールの送信前に必ずチェックリストに沿ってチェックを行うようフロー化することで、メール誤送信の防止につながります。
以下にチェックしておきたい項目をまとめましたので、ぜひご活用ください
| 項目 | ☑ | チェック内容 |
|---|---|---|
| 宛先 | 宛先のアドレスは間違っていないか | |
| To・Cc・Bccの使い分けは間違っていないか | ||
| 件名 | ひと目で内容が分かる件名になっているか | |
| 【重要】【緊急】などのキーワードを必要に応じて使用できているか | ||
| 「Re:Re:Re:」のように「Re:」が複数使用されていないか | ||
| 宛名・挨拶文 | 相手方の会社名・部署名・役職名・氏名は間違っていないか | |
| 敬称は漏れていないか(適切な敬称を記載しているか) | ||
| 挨拶文は漏れていないか | ||
| 本文 | 用件を分かりやすく簡潔にまとめられているか | |
| 相手からの質問に漏れなく回答できているか | ||
| 誤字脱字はないか(文字表現は適切か) | ||
| 日付・金額・リンク先のURLなどの情報に間違いはないか | ||
| 不適切な表現は含まれていないか | ||
| 締めの挨拶は漏れていないか(適切な挨拶を記載しているか) | ||
| 署名は漏れていないか(適切な署名を記載しているか) | ||
| 添付ファイル | ファイルの添付は漏れていないか(正しいファイルを添付しているか) | |
| 添付ファイルの名前は適切か | ||
| 添付ファイルの暗号化が漏れていないか |
第三者によるWチェック
メールを作成した本人が前述のチェックリストで確認した後、第三者によるWチェックをフローに組み込むことも有効な手段です。
ただし、チェックを担当する上長などの業務負荷が増えるため、複数の従業員にチェックを割り振るなどの工夫をしましょう。
オートコンプリート機能を無効化する
「オートコンプリート機能」とは、宛先欄に名前やアドレスの入力をし始めると過去の入力履歴から一致する候補を表示してくれる機能です。
しかし、この機能は入力の手間と時間を短縮できる一方で、冒頭が同じだけの別人の名前やアドレスが自動入力されてしまうこともあり、誤送信の発生リスクを高めてしまいます。
オートコンプリート機能を無効にすると、手動で入力する手間は発生してしまいますが、誤送信のリスクは軽減できるでしょう。
メールの保護・保留機能を活用
メーラーとしてよく使われるGmailやOutlookには、メールの誤送信を防止するための便利な機能がいくつか搭載されています。
ここでは、Gmailの「情報保護モード」とOutlookの「送信保留機能」についてご紹介します。
Gmailの「情報保護モード」
Gmailの「情報保護モード」は、メールの誤送信による情報漏えいを防止するための機能です。主にメールを受信した側でのメールの操作を制限できるのが特徴です。
具体的に使用できる機能は以下の3つです。
| 機能名 | 機能説明 | 防止ポイント |
|---|---|---|
| 有効期限設定 | メールを閲覧することができる「期限」を設定できる | もし誤送信してしまっても、有効期限が過ぎれば受信した側はメールを閲覧できなくなる |
| SMSパスコード設定 | メール自体に「SMSパスコード」を設定できる | もし誤送信してしまっても、パスコードが無ければ受信下側はメールを開くことができないため、むやみに内容を見られる心配が無い |
| 操作の制限 | ・受信した側でのメール転送、コピー、印刷、添付ファイルのダウンロードができなくなる ・受信した側でのメールのアクセス権を制限できる |
もし誤送信してしまっても、アクセス権を無効にすれば受信した側はメールを開けなくなる |
設定手順は以下の通りです。
- 新規メールを作成し、右下の「
 (鍵と時計のマーク)」をクリック
(鍵と時計のマーク)」をクリック - 情報保護モードの設定画面が表示されるので、「有効期限」の設定項目でメールの閲覧可能期限を「1日・1週間・1か月・3か月・5年」の中から選択
- 「SMSパスコード」の設定項目で、SMSパスコードの有無を選択
- 右下の「保存」をクリック
- 新規メール作成画面で「有効期限」が表示された状態で、メールの宛先・件名・本文を入力し、「送信」をクリック
- 「SMSパスコード」を設定した場合は、受信者側の電話番号を入力し、「送信」をクリックして完了
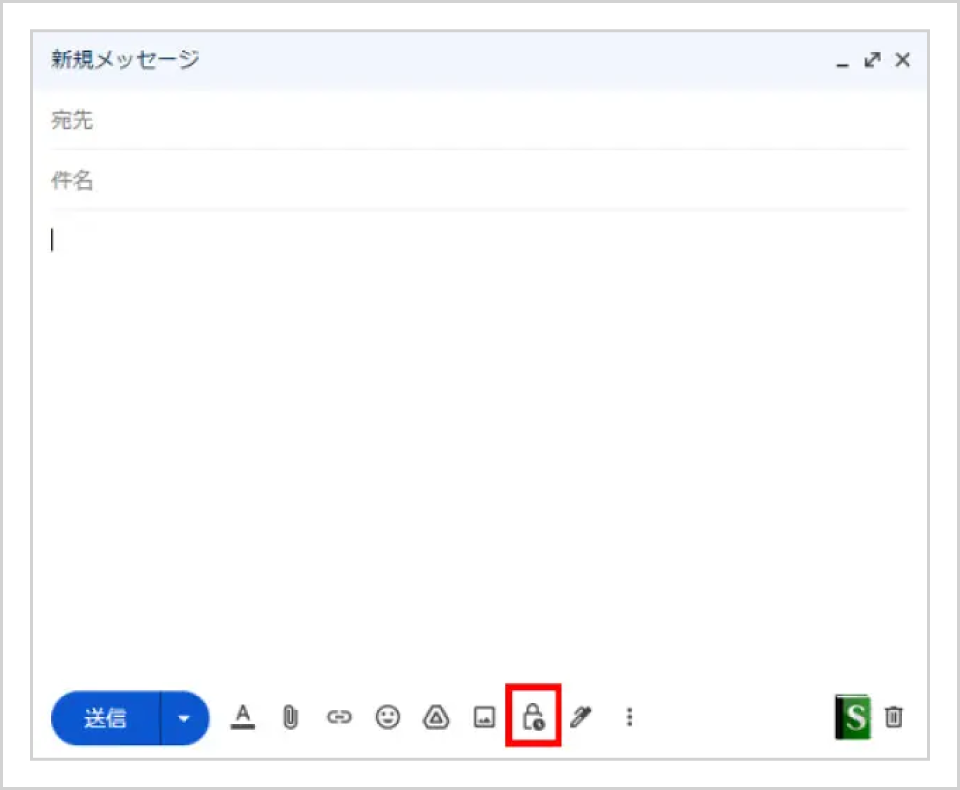
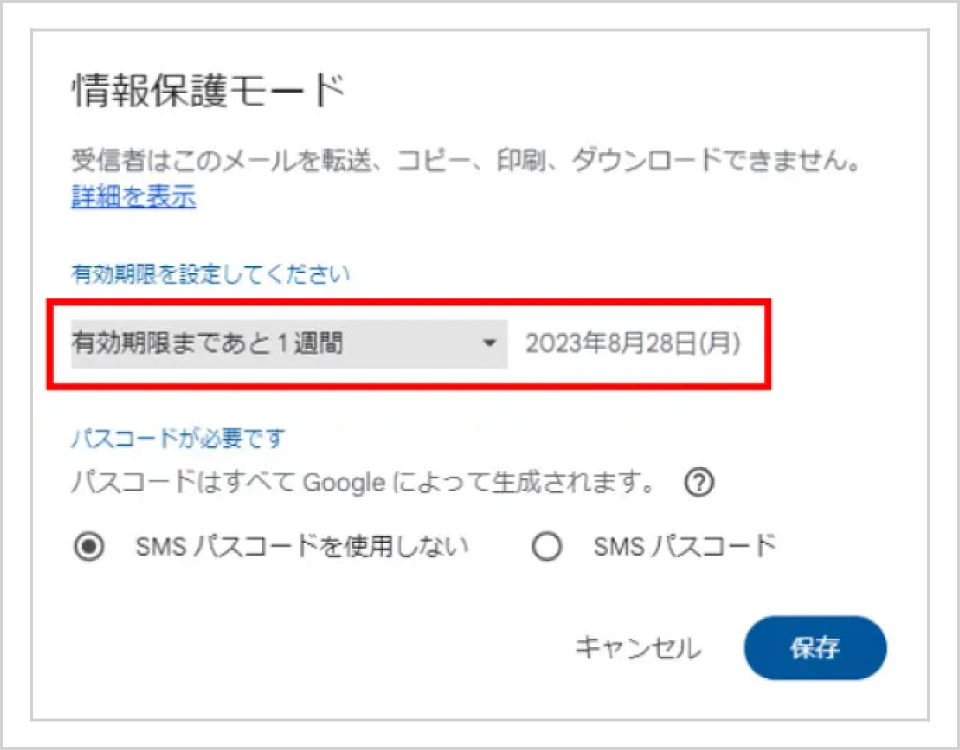
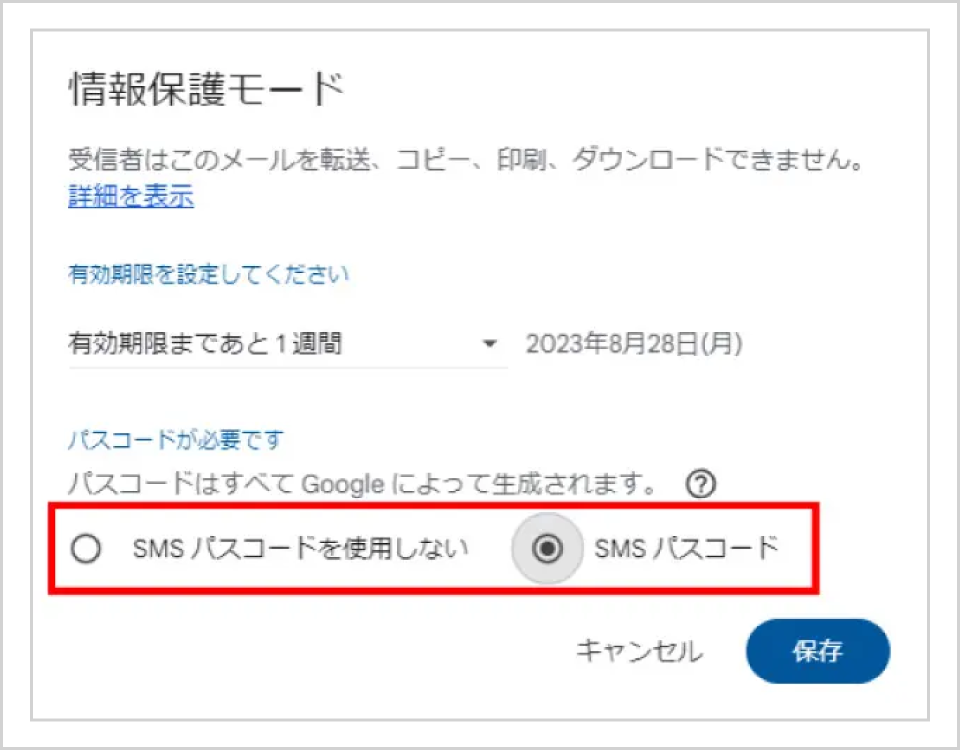
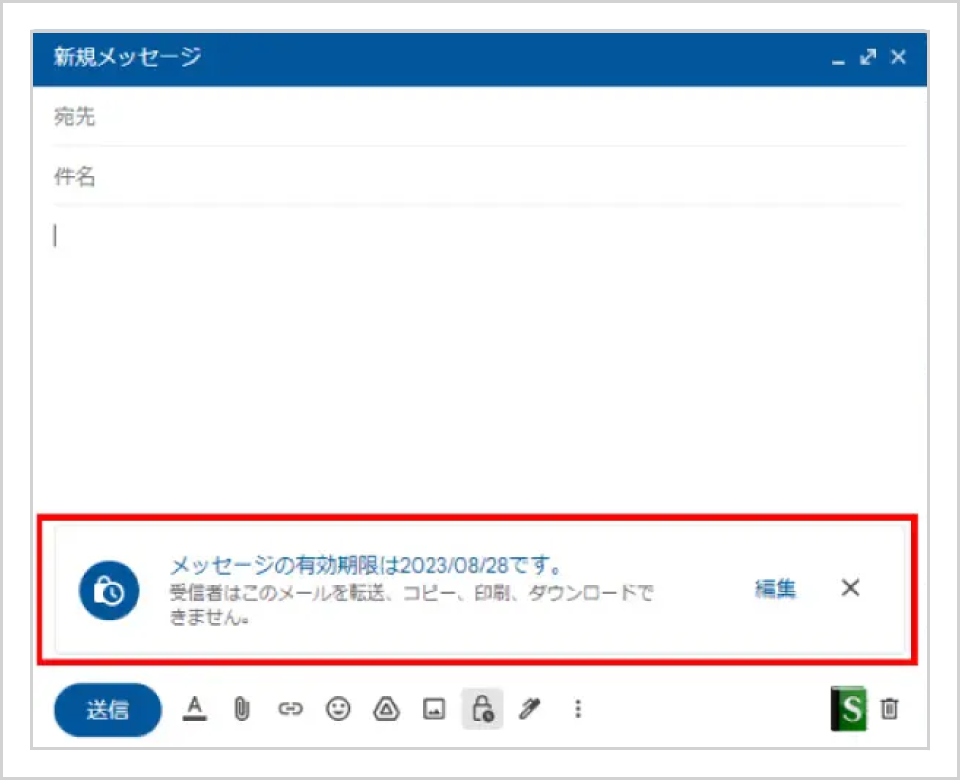
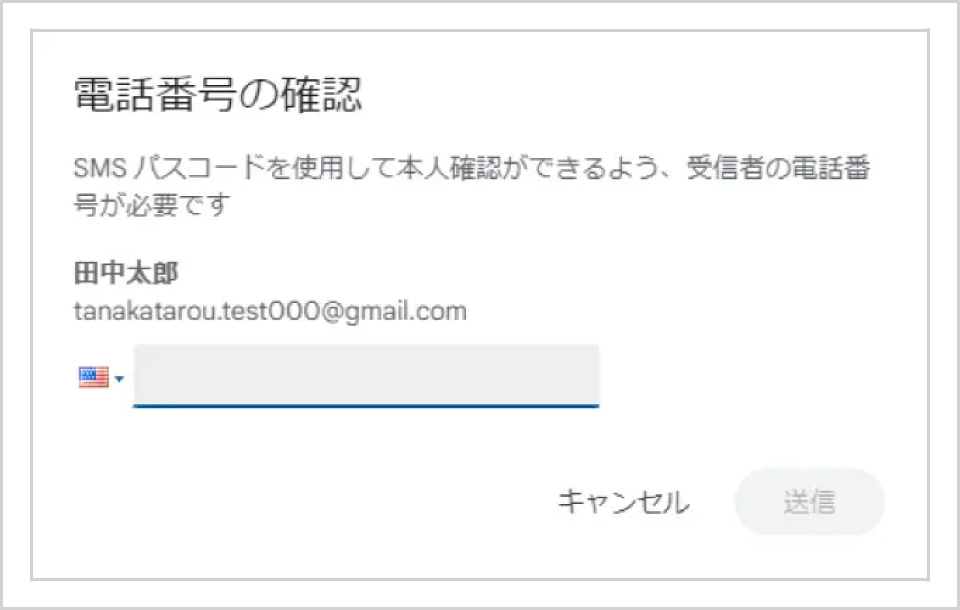
Outlookの「送信保留機能」
Outlookの「送信保留機能」は、設定しておくと送信ボタンを押してもすぐにはメール送信されず、一旦保留にしておくことができる機能です。
送信ボタンを押したメールはすべて送信トレイに保存されるようになります。
この間にチェックリストでのチェックや第三者によるWチェックなどを行い、間違った箇所の修正や送信取消も可能です。
設定手順は以下の通りです。
- 画面左上の「ファイル」をクリックし、左下の「オプション」をクリック
- 「詳細設定」をクリックし、「送受信」項目内で「接続したら直ちに送信する」の☑を外す
- 右下の「OK」をクリックして完了
- 送信ボタンを押したメールは、左メニューバー内の「送信トレイ」に保存される
- 保留中のメールは、「送受信」タブ内の「すべて送信」をクリックすると送信可能
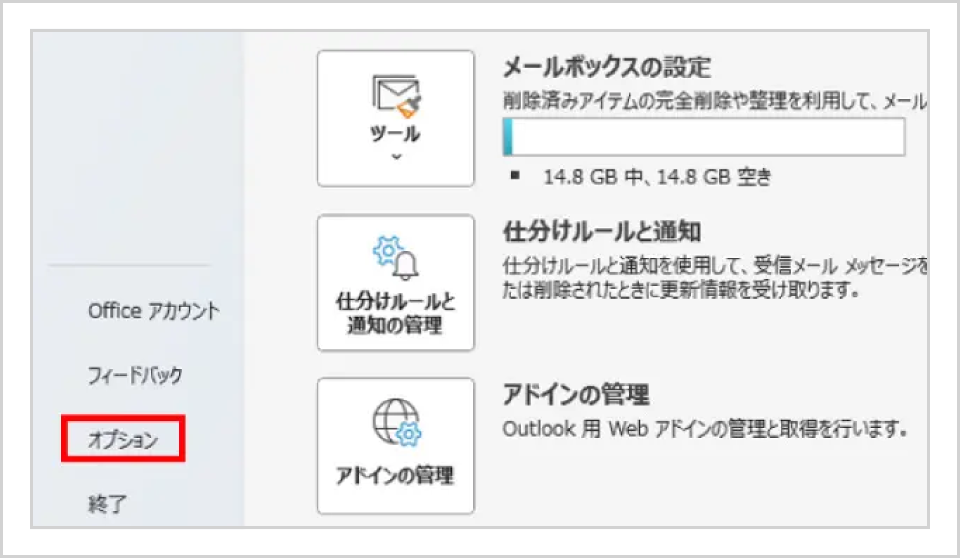
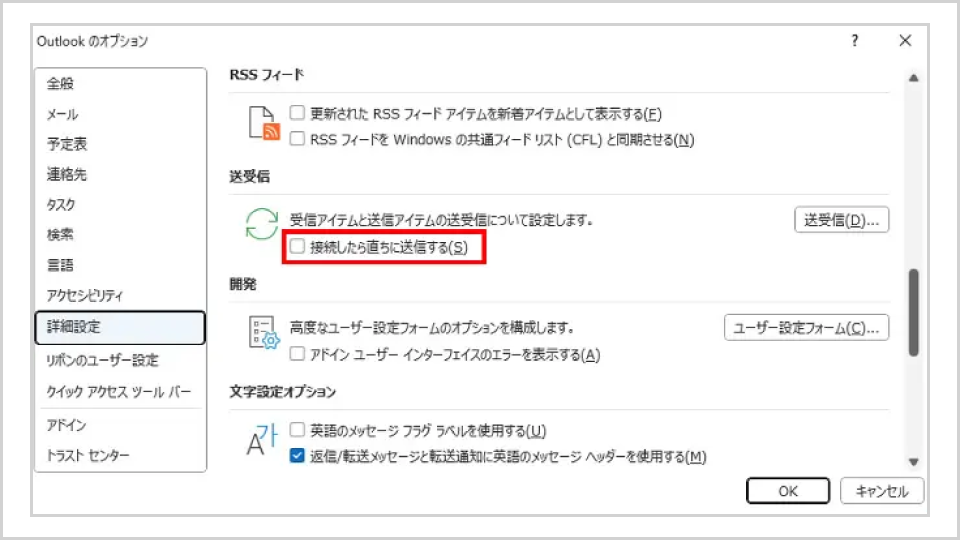
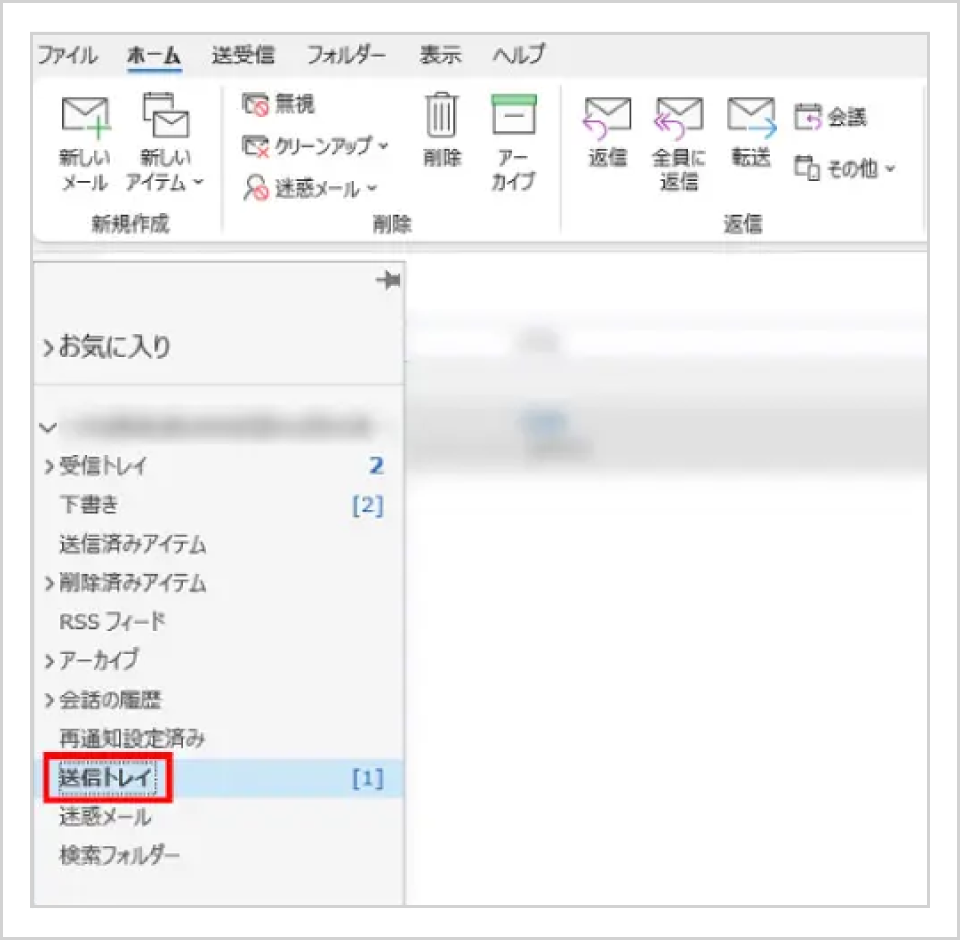
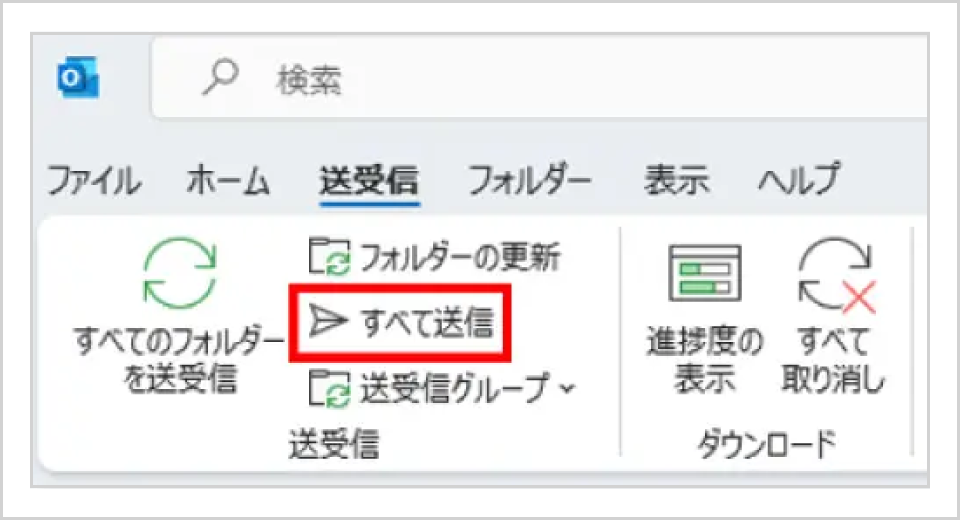
メールの送信取消機能の活用
GmailとOutlookのおすすめ機能として、メールの送信完了後に一定時間であれば送信を取り消すことができる「送信取消機能」の活用も有効です。
この機能を利用すれば、もしメールを誤送信してしまっても、すぐに気が付くことができれば削除することも可能です。
以下で、GmailとOutlookそれぞれのメール送信取消機能の利用方法をご紹介します。
Gmailの「メール送信取消機能」利用方法
- メールを送信した後、最下部に「メッセージを送信しました」と表示され、横に「元に戻す」と「メッセージを表示」の項目が表示されるので、「元に戻す」をクリック
- 「送信を取り消しました。」と表示されたらメール送信取消は完了

また、メールを送信した後の送信取消可能時間も変更することができます。
手順は以下の通りです。
- 右上の設定アイコン
 をクリックし、「すべての設定を表示」をクリック
をクリックし、「すべての設定を表示」をクリック - 「全般」タブをクリックし、「送信取り消し」項目の「取り消せる時間」で「5秒、10秒、20秒、30秒」の中から選択
- 最下部の「変更を保存」をクリック
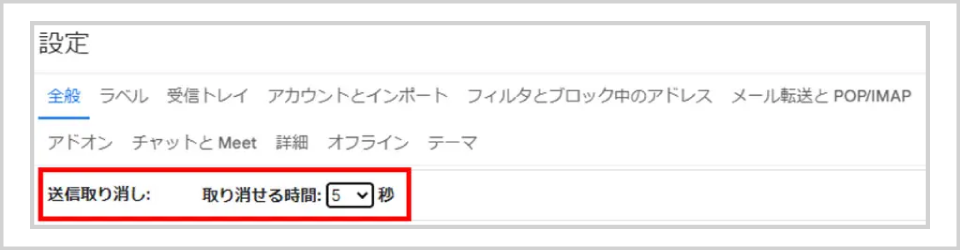
Outlookの「メール送信取消機能」利用方法
- 画面左の「送信済みアイテム」をクリック
- 取り消したいメールをダブルクリック
- 別窓でメールを開いた状態で、上部の「メッセージ」タブをクリック
- 「移動」項目の「アクション」をクリックし、「メッセージの取り消し」をクリック
- 「未読ならば、受信トレイから削除する」の左横にチェックを入れ、「OK」をクリック
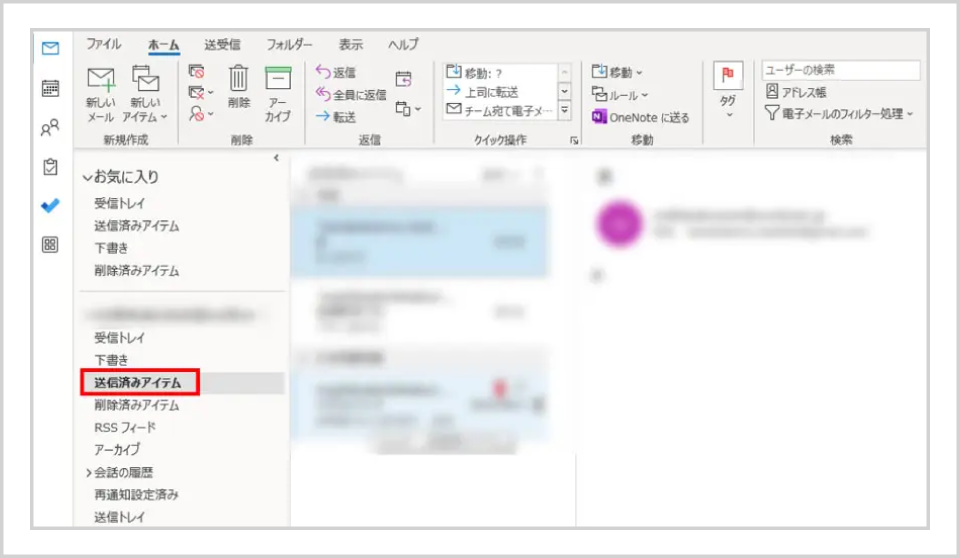
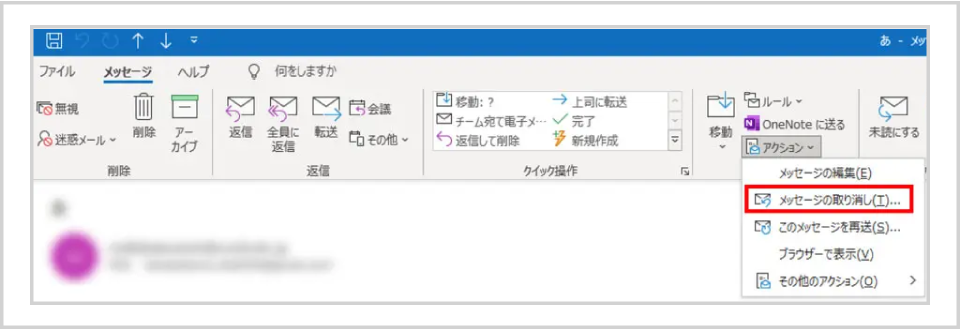
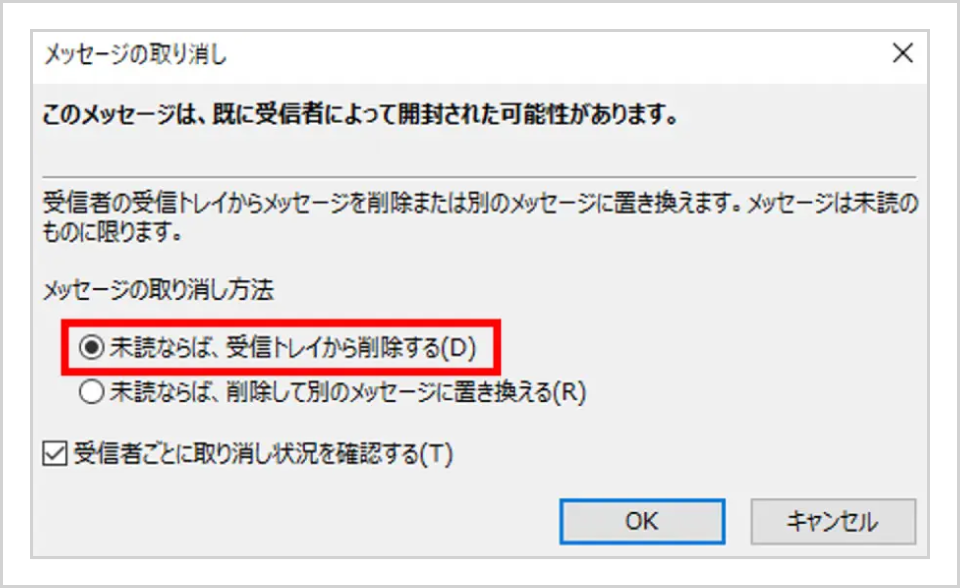
ただし、Outlookでメールの送信取消が可能なのは、以下の条件を満たしている場合のみです。
- 法人向けMicrosoft365を利用していること
- 相手が同じ組織のユーザーであり、Microsoft Exchangeを利用していること
- 相手がメールをまだ開封していないこと
メールの誤送信対策システムを導入
メールの誤送信の主な原因はヒューマンエラーです。
前述でご紹介したメール誤送信対策で、ある程度はミスを防ぐことができますが完全に無くすことは難しく、またチェック作業において手間がかかってしまうという課題もあります。
こういった課題を解決するには、「宛名チェック機能」や「添付ファイルの暗号化機能」などの自動メール誤送信対策が搭載されているシステムを導入することがとても有効です。
システムの導入にはコストが発生しますが、個人情報漏えいや機密情報漏えいのリスクを考えれば、導入するメリットは大きいでしょう。
メールの誤送信対策機能が充実「メールディーラー」
前述のように、GmailやOutlookなどの各メーラーに搭載されている機能を活用したメール誤送信対策も有効ですが、誤送信防止という観点では完璧な機能ではありません。より効果的かつ徹底して対策するには「メールの誤送信対策に特化したツールを導入する」のが最もおすすめです。
今回はメールの誤送信対策機能を豊富に備えたメールツールである「メールディーラー」をご紹介します。
メールディーラーとは?
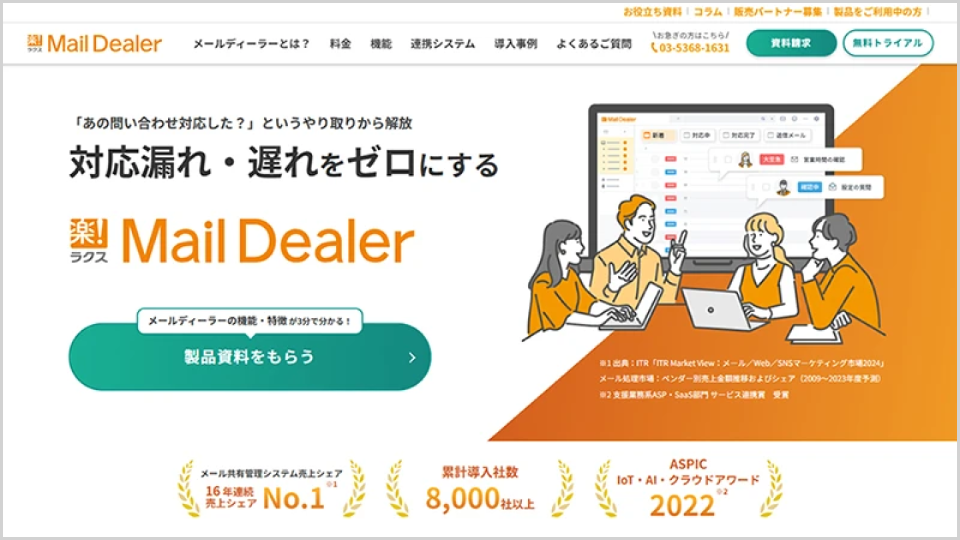
株式会社ラクスの提供する「メールディーラー」は、info@やsupport@などの共有メールアドレスやメーリングリスト宛に来る、複数名で対応・管理するメールに特化したメール共有システムです。
メールの誤送信対策機能はもちろんですが、メール対応で起こりがちな「メールの見落とし」や「重複対応」を防ぐための機能も多数備わっています。
以下では、メールの誤送信対策機能をピックアップしてご紹介します。
宛名チェック
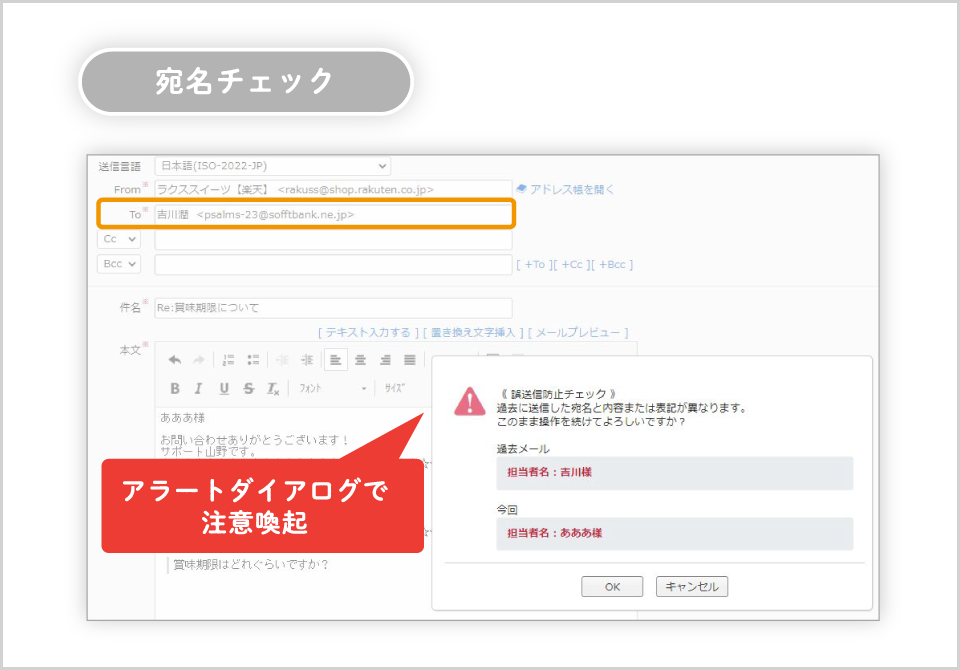
作成したメールの宛名情報と過去送信メールの宛名情報を照合し、誤送信が疑われる場合はアラートを表示します。
過去メールのコピー&ペーストによる宛名間違いなどのミスを防ぐことができます。
ダブルチェック(申請・承認)
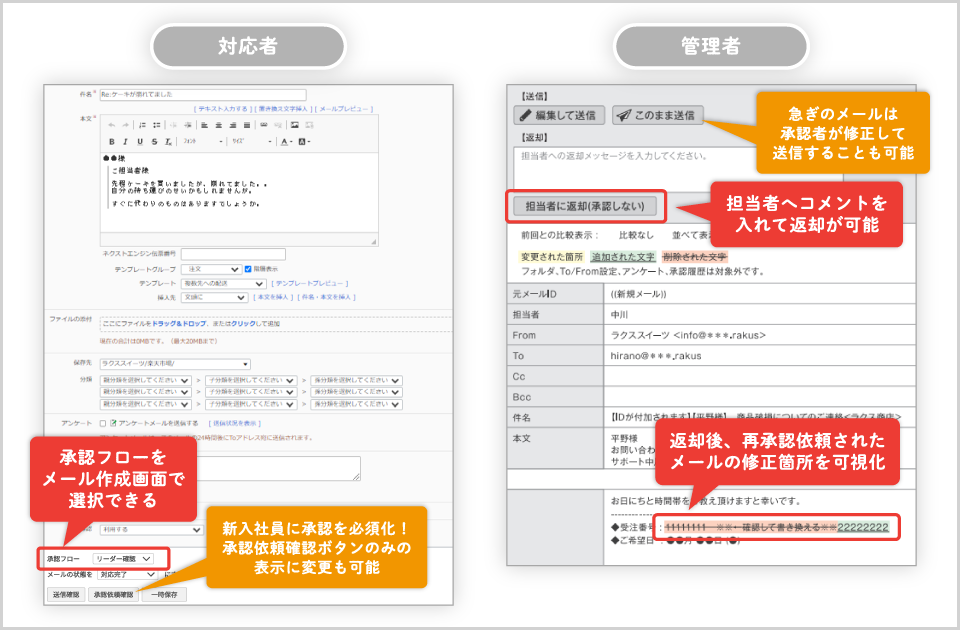
メール送信時に承認を通してからメールを送るフローを組むことが可能です。
例えば、新人の社員がメール送信する場合には、上司の確認・承認を必須の工程として組み込むことができます。
送信内容チェック
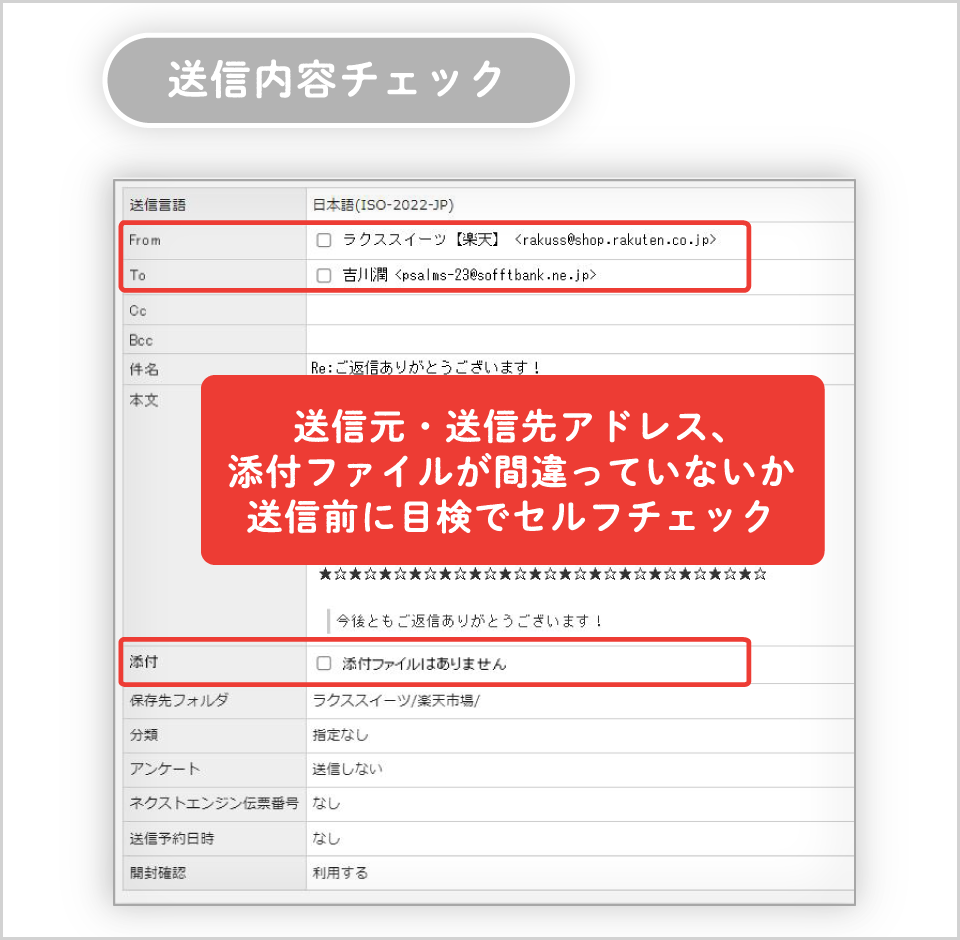
メール送信前のセルフチェックを義務化することができます。
To・Ccなどのアドレス欄や、添付ファイルの内容などをメール送信前に確認する工程を設定できます。
誤添付防止チェック
メール本文と添付ファイル名、添付ファイル内の法人名を自動で照合し、一致していない場合に警告メッセージを表示する機能です。重大インシデントに繋がる恐れのある書類の添付ミスを未然に防止できます。
添付ファイルの自動暗号化・ダウンロードURL化
添付ファイルの保護機能として、「添付ファイル自動暗号化」と「添付ファイルダウンロードURL化」の2つの機能が搭載されています。
「添付ファイル自動暗号化」は、添付ファイルをパスワード付きのZIPファイルに変換して送信できる機能です。ZIPファイルのパスワードも別メールにて自動的に送信されます。
「添付ファイルダウンロードURL化」は、添付ファイルをURL化して送ることができる機能です。添付ファイルの差し替えやダウンロード期限の設定、ダウンロード履歴の確認も可能です。
情報漏えいを防ぐ仕組み化に成功した事例
大量の個人情報を扱う企業が、メールディーラーを誤送信防止ツールとして導入し、情報漏えい防止の仕組み作りに成功しました。ここではその事例をご紹介します。
株式会社ウィルズ
株式会社ウィルズは、様々な企業の株主優待をまとめたサイト「プレミアム優待倶楽部」や機関投資家と上場企業が相互コミュニケーションをとれる「IR-navi」等のサービスを提供しており、日々大量の個人情報を扱っています。
導入前の課題
日々メールにて株主の個人情報を扱っていたため、外部への情報漏えい防止を徹底していく必要がありました。また、「プレミアム優待倶楽部」を利用している上場企業が約70社と多く、メール送信時に添付ファイルのつけ間違いが起こりやすくなっていました。
導入後の効果
メールディーラーの「承認機能」と「添付ファイル自動暗号化機能」を利用し、3段階の対策をとることで情報漏えい防止の仕組み化に成功しました。
- 添付ファイルには各社ごとにパスワードを設定する
- 添付ファイルをメールディーラーで送る際、自動暗号化する
- 承認機能を用いて、管理者・責任者メンバーが第三者確認をする
これにより、ファイルにパスワードを設定し忘れた場合には自動暗号化され、自動でパスワードが付与されるようになります。添付ファイルをつけ間違えた場合にも、各社のパスワードがあるためファイルを開くことができない仕組みとなっています。さらに承認機能で第三者確認を挟むことでこのようなミスを防ぐことができ、最悪の状態を防げるようにしています。
メールの誤送信対策はツールの活用で徹底
メールの誤送信は誰にでも起こり得るミスです。
しかしたった一度のミスでも、企業全体の信頼損失や損害賠償の支払いなど重大な問題につながる可能性もあります。
そのため、企業としてメールの誤送信対策を講じることが重要です。
社内ルールを定めたり、社員教育をしっかり行ったりなどの方法もありますが、より効率的で効果的な方法として、誤送信対策ツールの導入もおすすめです。
メールの誤送信対策にお悩みの企業様は、今回紹介したメールディーラーも含め、誤送信対策ツールを検討してみてはいかがでしょうか。
※本サイトに掲載されている情報は、株式会社ラクス(以下「当社」といいます)または協力会社が独自に調査したものであり、当社はその内容の正確性や完全性を保証するものではありません。










