
受信メールをしっかり管理できていますか?
メールの管理ができていないと、確認すべきメールの見落としや返信漏れが発生し、重大なトラブルにつながることがあります。
この記事では、すぐに実践できる「メールの管理術」を12個ご紹介します。
なお、共有アドレス宛てのメールを複数人で対応されている場合は、「メールディーラー」などのメール共有システムの利用がおすすめです。対応優先度や担当者、対応進捗などの情報を、チーム全員がわかるように管理できます。
メールを管理するメリットとは?
メールの見落とし・返信漏れを防止できる
メールが管理できていないと、対応すべきメールが埋もれ、対応漏れや遅れが発生します。内容によっては、顧客からの信頼損失や営業停止など、売上の損失につながる恐れもあるでしょう。
メール対応業務を効率化できる
自分の業務にあわせてメールの管理をすることで、メール対応業務を時短できます。例えば、業務にあったフォルダ分けや優先度付けをすることで、メールを探す時間が減り、効率的に業務を進めることができます。
メールの管理術12選
受信メールが大量に届く場合に有効な「メールの管理術」をご紹介します。
1.業務に合わせたフォルダ分けを設定する
最適なフォルダの振り分け方法は、業種や業界、職種によって異なります。自社の運用に合わせてフォルダを作成しましょう。
1.1「差出人別」で分ける
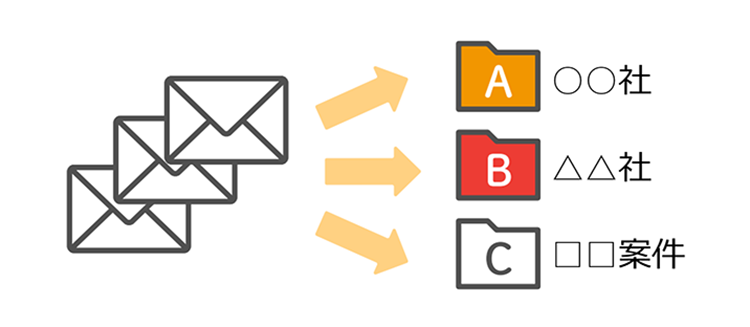
取引先や顧客ごとにフォルダを分ける方法です。過去の受信メールが集約されるので、メール検索の時間を削減できます。
フォルダの数が多いと管理が煩雑になるため、継続取引のある企業や担当者が複数人いる案件など、メインとなるものだけを作成しましょう。
差出人のアドレスやドメインを登録すれば、自動でフォルダに振り分けることができます。
1.2「対応状況」で分ける
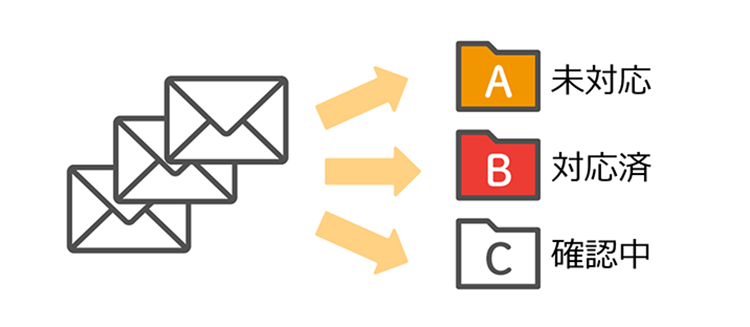
受信メールの対応状況ごとにフォルダを分ける方法です。
「未対応」=未着手のメール
「対応済」=対応が完了したメール
「確認中」=対応方法を確認中で返信できないもの
「不要・保存用」=対応が不要なもの
情報共有目的のCc送信・メーリングリストやメルマガなど手動で移動させる必要があります。
メールディーラーのおすすめ機能「対応状況管理(ステータス管理)」はこちら
2.対応の優先度を可視化する
「最優先」「後でも良い」「保存用」など、メールごとの優先度を可視化しましょう。
Outlookは「重要度機能」や「フラグ機能」、Gmailは「ラベル機能」や「スター機能」を使って、メールの一覧画面上に優先度を表示することができます。
3.保管したいメールはアーカイブする
アーカイブとは、受信トレイに表示させずにデータを保存する機能です。
既に返信済みだが、記録として残しておきたいメールを保管する時に利用します。データそのものは消去されないため、メールボックスの容量を減らすことはできません。
4.不要なメールは削除する
広告メールや営業メール、不要なメルマガなどはすぐに削除しましょう。
メールボックスの容量を超えると、古いものから自動で削除されたり、メールを受信できなくなったりします。また、システムの動作が重くなり、業務効率悪化にも繋がります。
5.有害なメールはブロックする
不要な宣伝やスパムメールを都度削除するのは効率が悪く、余計な時間を消費します。受信してから削除するのではなく、不要・有害と思ったものはブロックしましょう。
6.未読メールを残さない
受信メールは、必ず全て一度目を通しましょう。
全てのメールに目を通すことで、今後取り組むべきタスクを判断できるようになります。
7.返信はすぐ対応する
返信をする必要があるものは、すぐにその場で返しましょう。
一度に全て返信するのが困難な場合は、即返信・今日中・今週中など、期日の目安を設けることがポイントです。
8.具体的で分かりやすい件名を設定する
件名は進めている業務や質問内容、重要度などが一目で分かるものをつけましょう。
一番避けるべきは「お世話になっております」などの挨拶や氏名です。
社内でもルール統一すれば、業務の引継ぎや情報共有を効率化することができます。
9.メールチェックの時間を決める
1日に何度もメールチェックをしていると、業務全体の効率が悪化します。
緊急性のある内容であれば、電話で連絡がくるはずなので、朝・昼・晩の2~3回ほどチェックすれば十分です。時間帯や回数は、自分が抱えているタスクや業務内容によって決めましょう。
10.添付ファイルはパソコンに保存する
必要なファイルを毎回メールの中から探すのは手間がかかり、効率的ではありません。
メールの本文に重要事項があるものはアーカイブなどで保管し、添付ファイルはパソコン内に保存しましょう。
11.メールの必要がないものは口頭で伝える
メールでの説明が難しい内容や、ちょっとした会話で済む内容は、電話や直接会って伝えるようにしましょう。
メールは、細かいニュアンスや意図を伝えにくいため内容や緊急性によって臨機応変に活用しましょう。
12.社内メールは最小限にする
情報共有や依頼、リマインドのために送信する社内メールは最小限にしましょう。
Cc送信やメーリングリストで情報共有を行うと、受信トレイに社内メールと社外メールが混在し、見落としに繋がります。
社内はチャットなどの別のツールを使うなど、コミュニケーションの手段を分けましょう。
Outlookのメール管理に役立つ3つの機能
Outlookにはメール対応を効率化する機能が複数あります。その中でもメールの整理に役立つ機能を3つご紹介します。
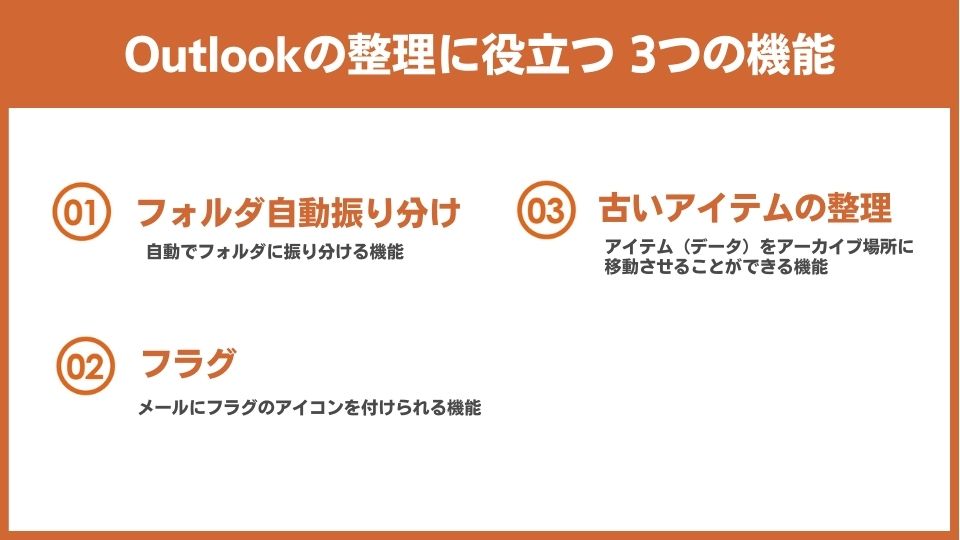
1.フォルダの自動振り分け
Outlookでは、「仕分けルール」を設定すると、メール受信時に自動でフォルダに振り分けることができます。
■フォルダの新規作成方法
- 受信トレイのテキスト上で右クリックを行い、メニューから「フォルダの作成」をクリック
- フォルダ名を入力して「OK」ボタンをクリック
仕分けルールについて、詳しい手順を知りたい方は以下の記事を参照ください。
2.フラグ機能
重要なメールや、後で確認したいメールにフラグ をつけて管理する機能です。受信したメールに期限を設定したフラグを付与することで、タスク管理も可能になります。
をつけて管理する機能です。受信したメールに期限を設定したフラグを付与することで、タスク管理も可能になります。
また、フィルタ機能を使って、フラグを付けたメールだけを絞り込むことが可能です。
■フラグの付与方法
- 日付なしでフラグを付与メール一覧画面でメールの右側にあるフラグマーク
 をクリック
をクリック - フラグを使ってタスクの期限を設定メール一覧画面上部のタスクバーに表示されるフラグマーク
 横のボタン
横のボタン をクリック
をクリック - 設定したい期限を選択
- タスクが完了した場合、3.の操作を行い、「完了にする」を選択
3.古いアイテムの整理機能
「古いアイテムの整理」とは、容量を圧迫しないために、指定した日数が経過したメールを自動で整理してくれる機能です。
アーカイブするか、削除をするか、古いと判断される期間、整理をする前に通知するかといった設定がカスタマイズできるので、業務に合わせて運用することが可能です。
Gmailのメール管理に役立つ4つの機能
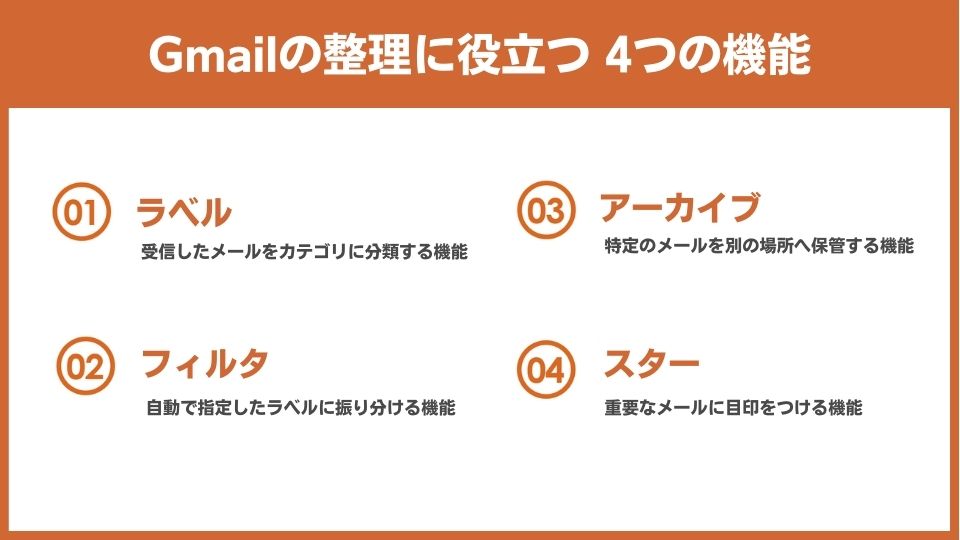
1.ラベル機能
ラベル機能とは、受信したメールをカテゴリでに分類する機能です。ラベル名称や色をカスタムできるため、使いやすくアレンジすることができます。作成したラベルはGmail管理画面の左側に表示されます。
以下に、Gmailのラベル機能の使い方をご紹介します。
■ラベルの新規作成方法
- Gmail管理画面の右上にある歯車マーク
 を開いて「すべての設定を表示」をクリック
を開いて「すべての設定を表示」をクリック - 設定画面上部の「ラベル」タブから、「新しいラベルを作成」をクリック
- ラベル名を入力して「作成」をクリックして完了
- ラベルに色を付けたい場合は、メール一覧画面で作成済みラベルの右側にある縦三点リーダー
 をクリックし、「ラベルの色」から色を選択
をクリックし、「ラベルの色」から色を選択
■ラベルの付与方法
- 受信トレイから、ラベルを付けたいメールをクリック
- ラベルボタン
 をクリックして、メールに付けたいラベルを選択
をクリックして、メールに付けたいラベルを選択
ネスト(入れ子)と呼ばれる作成したラベルのなかにラベルを付けるという使い方もできます。分類したいカテゴリが多い場合やメールの振り分けを階層化したい場合は、ネストを活用しましょう。
2.フィルタ機能
メール受信時に自動で指定したラベルに振り分ける機能です。メール整理の効率を大幅に高めることができます。
詳しい手順を知りたい方は以下の記事をご参照ください。
3.アーカイブ機能
受信フォルダにたまっているメールの中から、特定のメールを別の場所へ保管する機能です。ひとまず後で読むメールを一覧から避けておきたい場合に便利です。
■アーカイブの方法
- メール一覧画面でアーカイブしたいメールを選択※複数選択も可能
- 画面上部にあるアーカイブボタン
 をクリック
をクリック - 開いているメールをアーカイブする場合も同様に、画面上部のアーカイブボタンをクリック
- アーカイブしたメールを受信トレイに戻す場合は、同様の手順で受信トレイに移動ボタン
 をクリック
をクリック
アーカイブしたメールは「すべてのメール」に表示され、「受信トレイ」というラベルが付きません。
4.スター機能
重要なメールや頻繁に参照するメールにスター( )を付けることができる機能です。
)を付けることができる機能です。
■スターの付与方法
- メール一覧画面の左側、または開いている右上に表示される星印
 をクリック
をクリック - 複数のスターを利用している場合、使用するスターが表示されるまでクリックし続ける
- スターを解除する場合、同様の操作をスターなし
 になるまで行う
になるまで行う
■スターの付与方法
- メール一覧画面の左側、または開いている右上に表示される星印をクリック
- 複数のスターを利用している場合、使用するスターが表示されるまでクリックし続ける
- スターを解除する場合、同様の操作をスターなしになるまで行う
■スターの種類を追加する方法
- Gmail管理画面の右上にある歯車マーク
 を開いて「すべての設定を表示」をクリック
を開いて「すべての設定を表示」をクリック - 画面上部のタブは「全般」のまま、「スター」の項目までスクロール
- 利用したいスターは「使用中」にドラッグし配置
- 利用しないスターは「未使用」にドラッグし配置
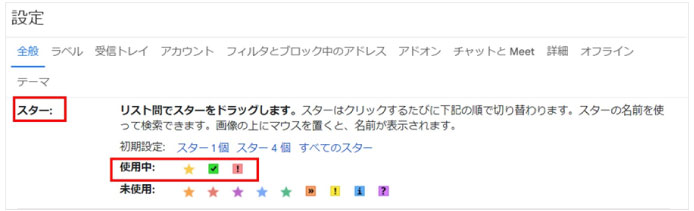
チームでのメール管理にお困りなら「メール共有システム」
お客様からの問い合わせ対応など、共有メールアドレスやメーリングリストに届くメールをチームで対応する場合、「メール共有システム」がおすすめです。
メール共有システムは、メールごとの対応状況をチーム全員で共有できるため、対応漏れや二重対応を防止できます。
中でもメール共有システム「メールディーラー」は、メール一覧画面がメールの対応状況ごとに縦割りのフォルダに自動で移動します。そのため、未対応のメールが一目でわかるようになり、メール管理をラクにします。
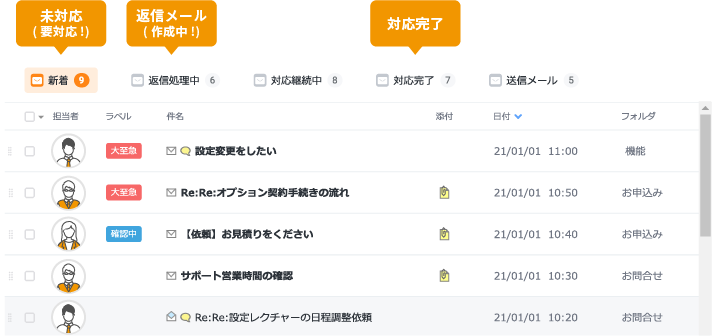
メール共有システム「メールディーラー」とは?
「メールディーラー」は、共有メールアドレス、 メーリングリスト宛の送受信メールを複数人で共有・管理できるクラウド型のシステムです。
メールディーラーのメール整理に役立つ機能を紹介します。
メールディーラーのメール管理に役立つ機能
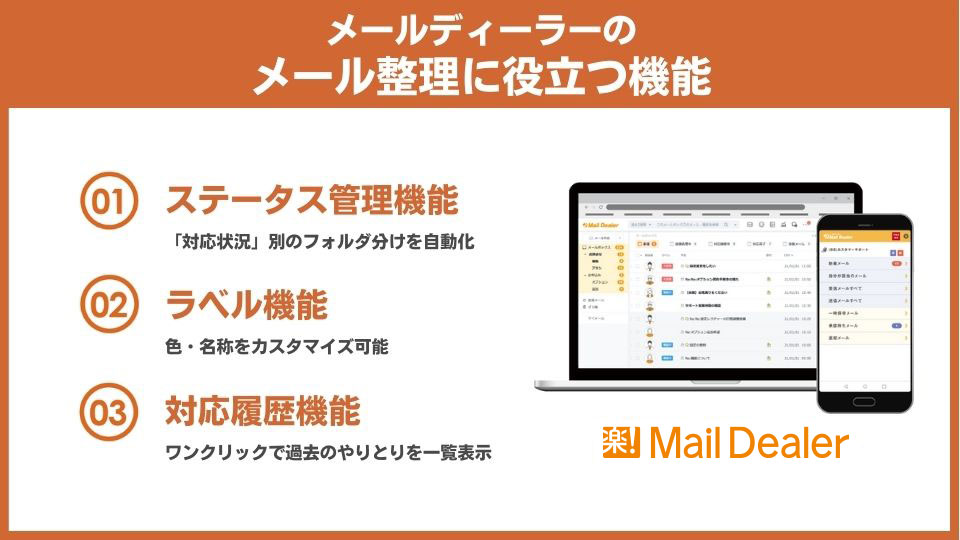
1.自動で対応状況別に振り分ける「ステータス機能」
前述の通り、メールディーラーは、新着→返信処理中→対応完了とメールの対応状況に応じて自動で縦割りのフォルダを移動します。
「フォルダを対応状況で分ける方法」を自動で実施することができます。
2.色と名称をカスタマイズできる「ラベル機能」
メールディーラーは、Gmailと同様にラベルを使ってメールを整理することができます。
「至急」「大至急」などの優先順位や、「クレーム」「返品」など内容のラベルを作成することで、メールの優先順位や分類を可視化することができます。
3.過去のやりとりを一覧表示する「対応履歴機能」
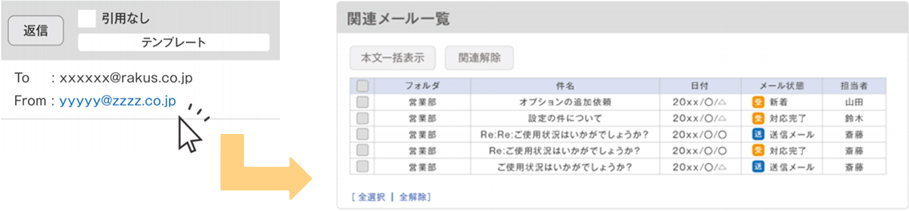
メール画面で送信元メールアドレスをクリックすると、受信・送信メール・チャットなどの対応履歴を時系列で一覧表示できます。
過去のやりとりを確認する際に、送信トレイと受信トレイを検索する必要がなくなります。
また、メールアドレスを複数持っている場合や、途中でメールアドレスが変更になった場合でも、紐づけて管理することができます。
メール管理は業務効率化に必須
業務を効率よく進めるためには、メールの管理は必須です。まずは、今回ご紹介した12個の管理術を実践しましょう。管理する中で、フォルダ分けや件名ルールなど、最適な整理方法を見つけることができるはずです。
※本サイトに掲載されている情報は、株式会社ラクス(以下「当社」といいます)または協力会社が独自に調査したものであり、当社はその内容の正確性や完全性を保証するものではありません。










